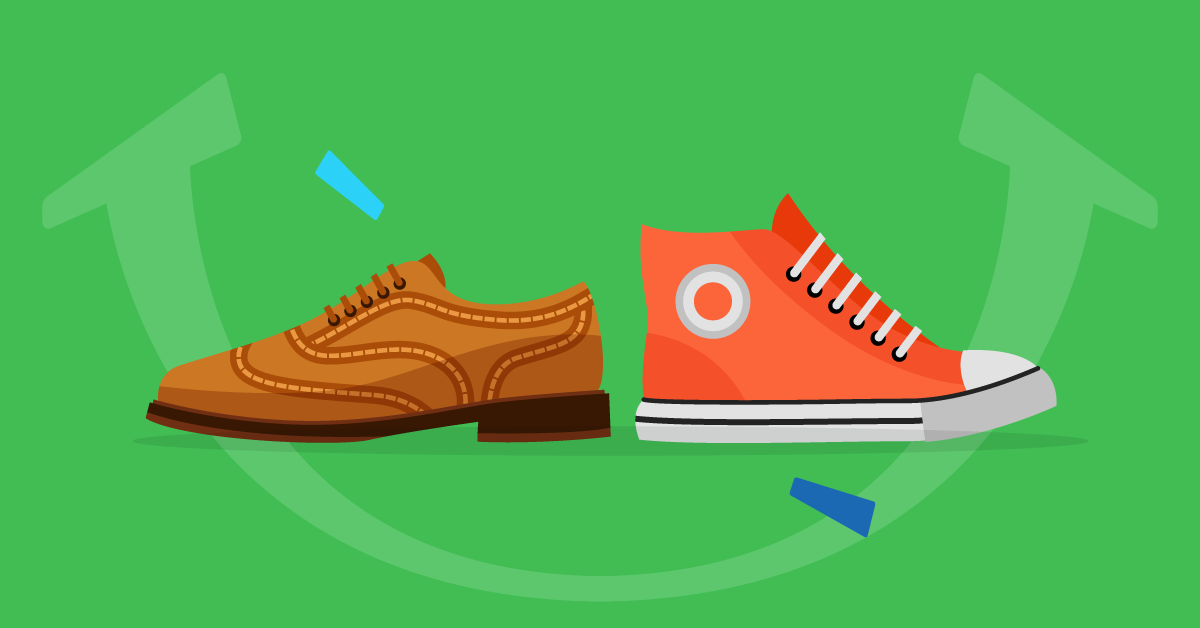Adobe Learning Manager (ALM) Native Extensibility Documentation

Introduction
ALM now supports native extensibility, allowing users to set up custom experiences within the native version of Adobe Learning Manager. This feature enables the creation of custom widgets/apps placed at various points in the learner, manager, admin, author, or instructor workflow.
Native Extensions Overview
ALM supports 15 native extensions across Admin, Author, Learner, Manager, and Instructor Apps.
- Admin, Author: Course, Learning Path – Instances – Instance row
- Admin, Author, Manager: Course, Learning Path, Certification – Preview as Learner
- Admin, Author: Scheduling Assistant
- Admin: Main Menu
- Admin: Reports
- Admin: Users – User row
- Author: Course, Learning Path Certification – Sidebar
- Author: Main Menu
- Instructor: Main Menu
- Learner: Course, Learning Path, Certification – Enroll button
- Learner: Course, Learning Path, Certification – Overview
- Learner: Course, Learning Path – All Instances – Instance row/tile
- Learner: Main Menu
- Learner: Footer
- Manager: Main Menu
Creating an Extension
- Access Native Extensions:
- Log in as an Admin.
- In the left panel, select “Native Extensions.”
- Add an Extension:
- Click on “Add an extension.”
- Extension Details:
- Enter the extension name and description.
- Invocation Point:
- Choose an invocation point from available options (e.g., Admin, Author: Course, Learning Path – Instances – Instance row).
- Extension Label and URL:
- Enter the extension label for the UI.
- Specify the URL where the extension will be hosted.
- Open In Settings:
- Choose whether to launch the extension in a modal or a new tab.
- Set the modal size if applicable.
- Scope and Activation:
- Set the scope of the extension.
- Activate the extension to make it active.
- Save:
- Click “Save” in the upper-right corner to create the extension.
Accessing the Extension
For Administrators:
- Select “Learning Paths” in the left toolbar.
- Choose a course and navigate to “View Learning Path.”
- In the left panel, select “Instances.”
- Click “More” in the Instances section. The extension appears in the modal.
For Authors:
- Select “Learning Paths” in the left toolbar.
- Choose a course and navigate to “View Learning Path.”
- In the left panel, select “Instances.”
- Click “More” in the Instances section. The extension appears in the modal.
The screenshot is attached for both Admin/Author:

Viewing All Extensions
For Administrators:
- Navigate to the “Native Extensions” page in the left panel to view a list of all extensions.

Sharing an Extension
- To share an extension, generate an Access key in the Settings tab. This key is crucial for authentication, especially for enrollment extensions.

Downloading Extension Reports
Extension Configuration Report:
- In the Native Extensions page, select “Extension Configuration Report.”

2. The report includes fields such as Extension Name, Invocation Point, Label, URL, Scope, Activate, LO Unique ID, Training ID, Training Type, and Training Name.
Reports Page:
- Alternatively, in “Reports” > “Custom Reports,” select “Extension Configuration Report.”