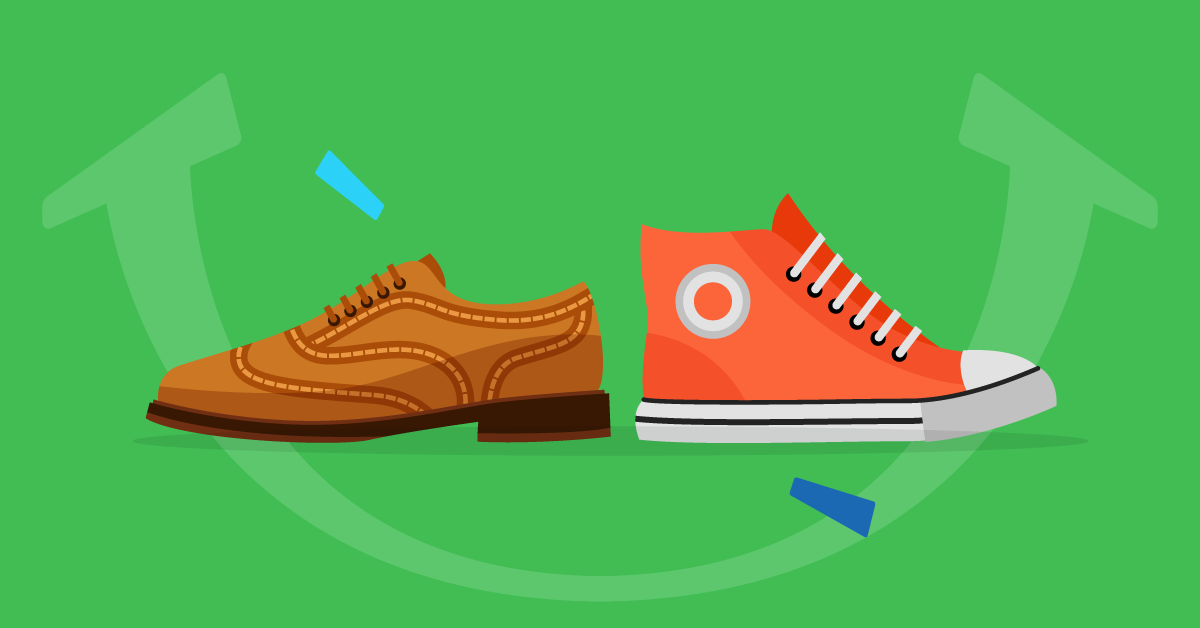Quiz without Feedback messages (New Captivate) – step-by-step

A while ago I posted a sample project, where quiz slides didn’t show any feedback message, answering a question which I was asked several times onn multiple platforms. If you missed it, here is the link:
Quiz without Feedback Messages – eLearning (adobe.com)
The two-step Submit process which I have described multiple times on my blog remains the same as in previous versions:
- Learner clicks the Submit button, a Success/Last Attempt message appears. That message warns to click the slide or press Y to continue
- Learner presses Y or clicks the slide and the pause is released, the specified actions on Success, Last attempt will be done.
That situation is for a question slide with one attempt. If there are multiple attempts in case of Failure a Retry message will appear.
In the new version all messages are (logically) in one multistate object. It replaces the individual messages which were in a static fluid box in the versions of CP2017 and CP2019 for a responsive project.

It is impossible to delete that multistate object, there is no option to get rid of all the messages like was possible in previous versions by the setup in this screenshot:
Consequence of such an edit was that the first step of the Submit process automatically was deleted: no pausing after Submit, no need for the warning for the second step. I didn’t succeed to achieve this in the New version, which means that you need to warn the learner to click another time. I have tried many workflows without success: changing the label of the Submit button to ‘Continue’ is only one of my failed attempts.
Below you’ll see two possible workflows: the first one is recommended if you want to take out the feedback messages for all quiz slides.
The second workflow is to be used if you want to take out the feedback messages on individual quiz slides.
This workflow can be used if you do not want any Success/Failure message. In that case it is important to change the settings before inserting the question slides! It cannot be applied to existing question slides.
Step 1: Default labels
- Open Quiz Preferences, from the Preferences (Edit menu for Windows, Captivate menu for Mac).
- Go to Default labels
- Delete the text for the labels you want to hide. In this example I deleted the Success and Last Attempt message:

Step 2: System colors

You are aware of the fact that this version has no longer object styles. Each of the states in the multistate object with the feedback messages has a solid color at 100% Alpha in the default Themes. Color management has not improved, it is guessing which colors have been used. For the Success message it is the Success System color, and for the Failure message it is the Error System color. I didn’t spend (waste) time trying to find by trial and error where those colors were used in other situations, but changed the Alpha for those colors to 0% which makes them transparent.

Result of those two steps: you’ll not see a Success or a Last Attempt message, but still have to click the slide to proceed. If you have multiple attempts on quiz level, the Retry message will still appear because you didn’t edit that message nor the fill of the box. Same for the message when learner clicks the Submit button without choosing an answer.
This workflow can be used when you don’t want to hide the feedback messages for all question slides, or when you want to hide them on existing slides.
Step 1: Text color
You cannot delete the text in a state, only edit it to create a custom feedback. You can however change the color of the text. So I changed that color to the background color of the question slide. This screenshot is taken on the Score slide, for the state ‘Success’ of the Review message. You need to do this for all states with messages you want to hide.

Step 2: Fill colors
This is similar to step 2 in the first workflow. For the states to hide set the Alpha of the Fill color to 0%. In the screenshot of Step 1 of this workflow, you see that this has already been done for the Success state of that area. In the last screenshot of Workflow 1 you have seen where you find the Alpha setting in the Color management dialog box.
I would be very happy if another expert could find a way to:
- Style the Back/Next Review buttons the same way as all the other quiz buttons. I really miss the object styles. You cannot use Copy/Paste Appearance on buttons of the quiz/score slide. You cannot apply a new style to all the other objects with same type/style as in previous versions.
- Avoid the second step of the Submit Process.µ
- Avoid the weird state change of the images on the T//F questions. I know that you cannot disable the Hover state really, but I changed that state to look exactly like the Normal state. Nevertheless that original Hover state appears after submitting the answer.
- Getting rid of the dimming or text and state change during Review. Light grey on white background is not very comfortable for people with weak eyes.