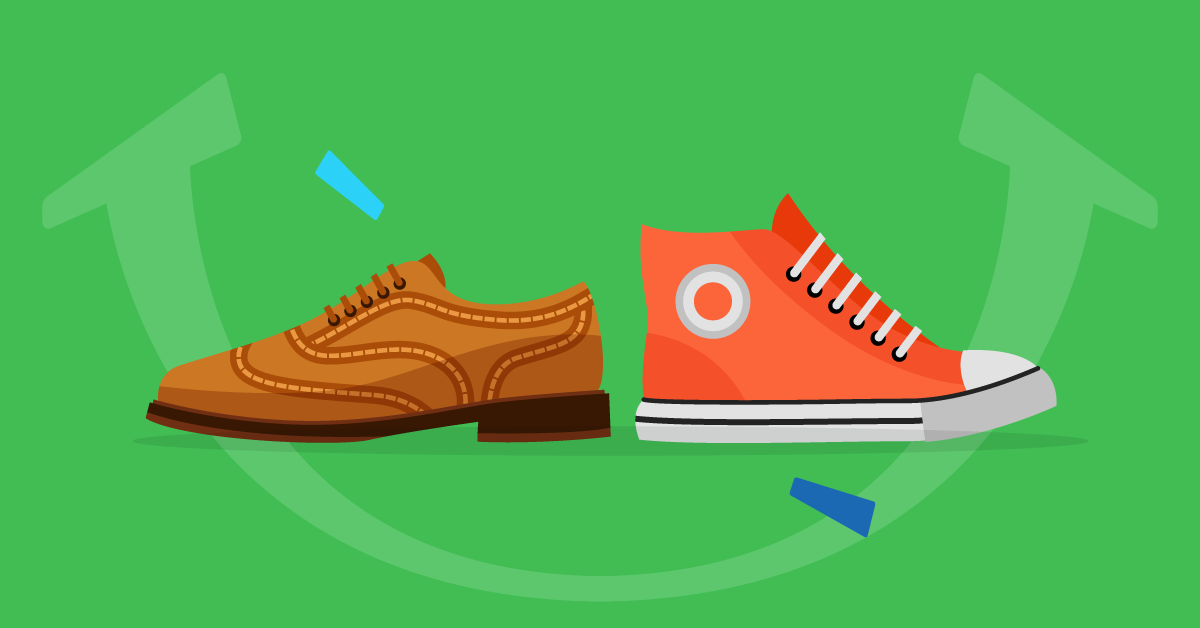How to Add Alt Text in Adobe Acrobat: A Step-by-Step Guide

In our recent blog post, How to Delete Adobe Account, we explored the process of removing your Adobe account from existence. Continuing in the realm of Adobe software, today we delve into another important topic: adding alt text in Adobe Acrobat. Alt text, short for alternative text, is crucial for making documents accessible to individuals with visual impairments and for improving search engine optimization (SEO). In this guide, we’ll walk you through the steps to add alt text effectively in Adobe Acrobat.
Step 1: Open Your PDF Document
Begin by opening the PDF document in Adobe Acrobat. If you don’t have Adobe Acrobat installed, you can download it from the official Adobe website and follow the installation instructions.
Step 2: Access the Accessibility Tools
Once your document is open, navigate to the “Tools” tab in the top menu bar. From the drop-down menu, select “Accessibility” and then choose “Add Tags to Document.” This action enables the accessibility tools necessary for adding alt text.
Step 3: Select the Image Requiring Alt Text
Scroll through your document and locate the image to which you want to add alt text. Click on the image to select it. If the image is part of a larger group, you may need to adjust your selection to encompass the entire image.
Step 4: Add Alt Text
With the image selected, right-click on it to reveal a context menu. From the options provided, choose “Edit Alternate Text.” A dialog box will appear, allowing you to enter descriptive alt text for the image. Ensure that your alt text accurately describes the content or purpose of the image for individuals who cannot see it.
Step 5: Review and Save Your Changes
After entering the alt text, review it to confirm its accuracy and relevance. Once satisfied, click “OK” to save your changes. Repeat this process for any additional images in your document that require alt text.
Step 6: Test Accessibility
Before finalizing your document, it’s essential to test its accessibility to ensure that the alt text is functioning as intended. Adobe Acrobat provides built-in accessibility tools to help you evaluate your document’s accessibility status. Navigate to the “Accessibility” tool under the “Tools” tab and select “Full Check.” Follow the prompts to perform a comprehensive accessibility check and address any issues identified.
Conclusion:
Adding alt text in Adobe Acrobat is a simple yet crucial step in making your PDF documents accessible to all users, including those with visual impairments. By following the steps outlined in this guide, you can ensure that your documents are inclusive and compliant with accessibility standards. Stay tuned for more informative guides on optimizing your Adobe experience!