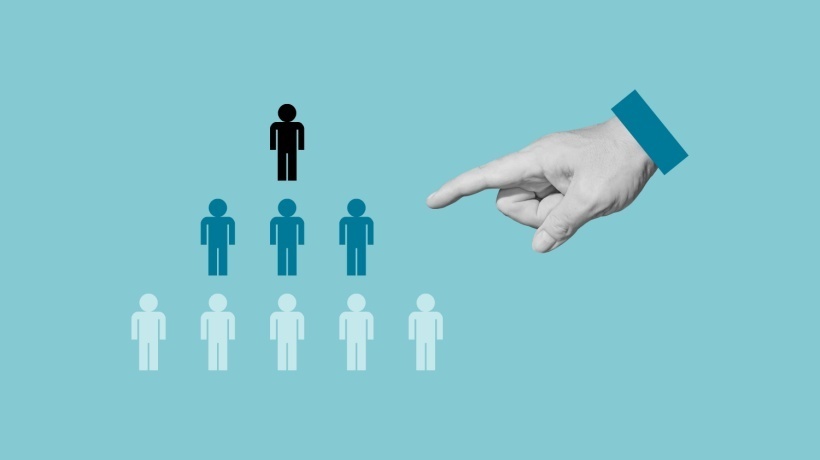How to Add Custom Page Numbers? – Adobe Captivate 2019
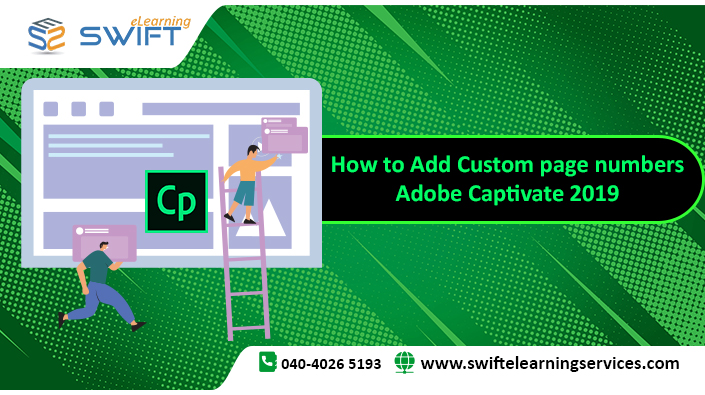
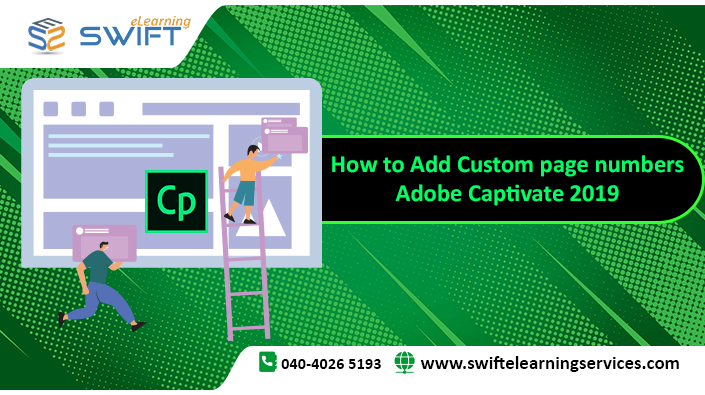
This article provides a step-by-step guide on how to add custom page numbers in Adobe Captivate 2019. The process involves creating a project variable, inserting a text caption, setting the timing, and adding actions. By following these steps, users can easily add custom page numbers to their Adobe Captivate projects.
Step 1:
Insert custom Next and Back buttons on every screen.
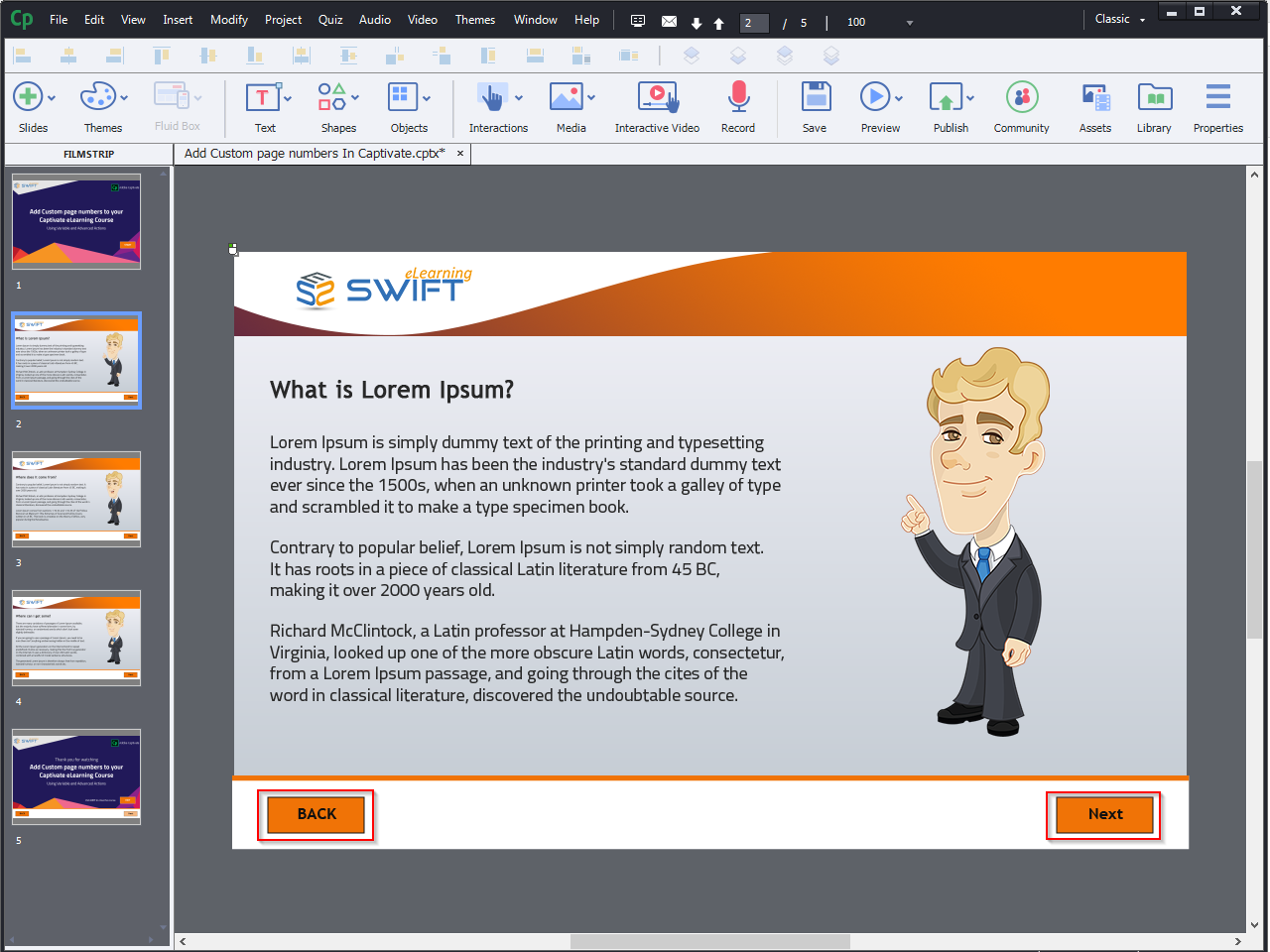
Step 2:
Now, go to the Project menu and select Variables….
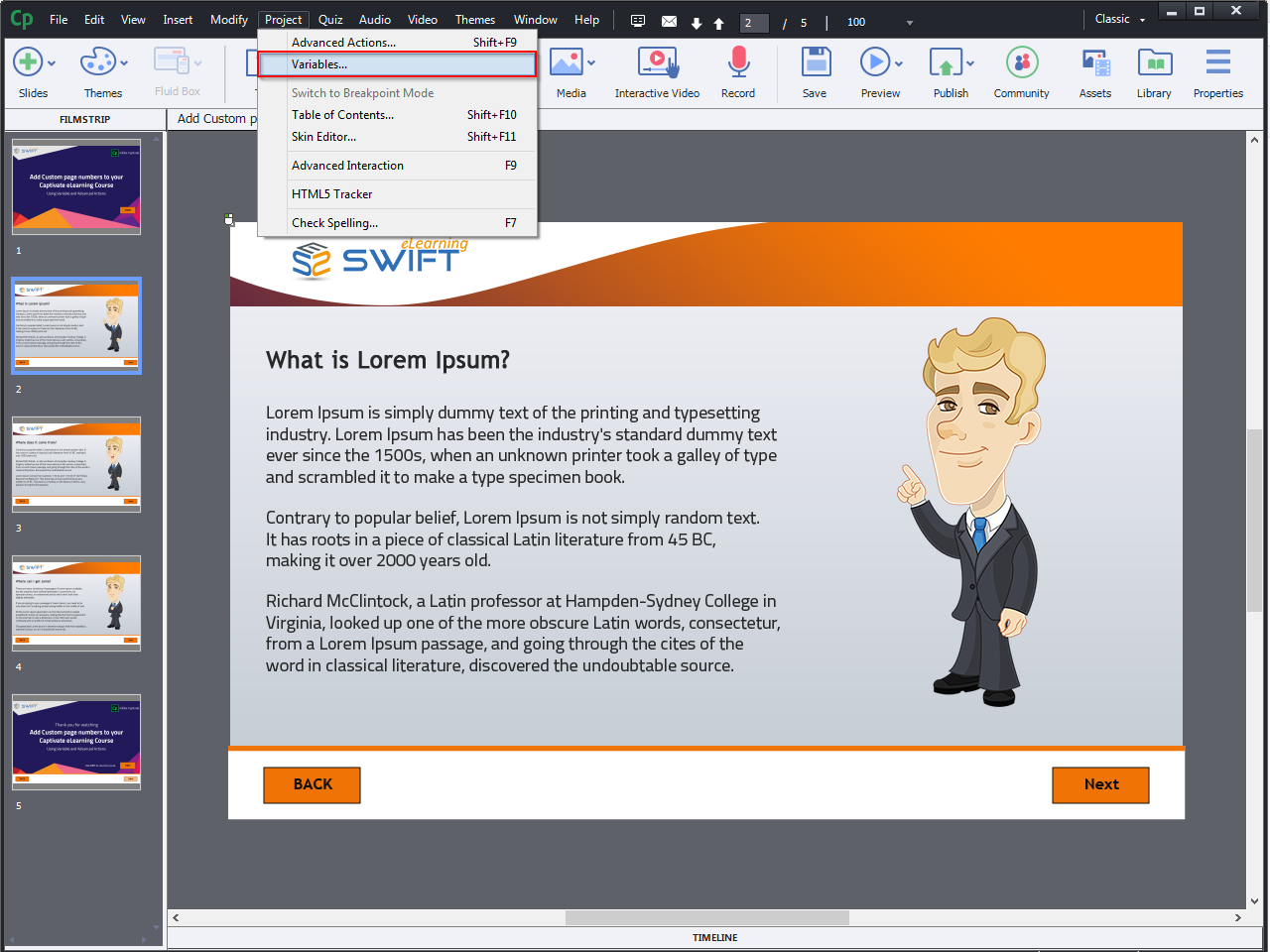
Step 2:
Select Add New button.
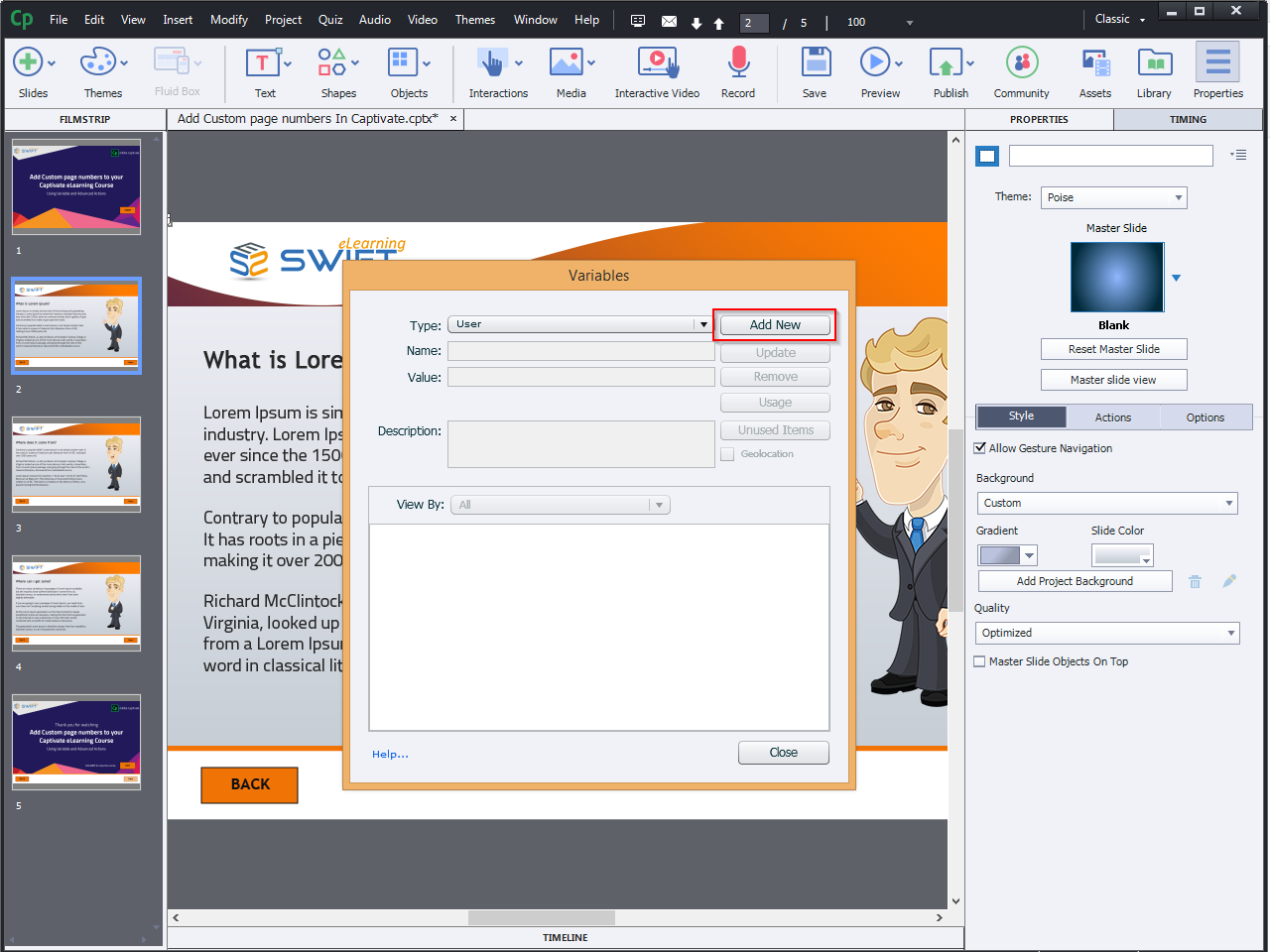
Step 3:
Enter the following details:
Name: PageNumber
Value: 0
And click Save.
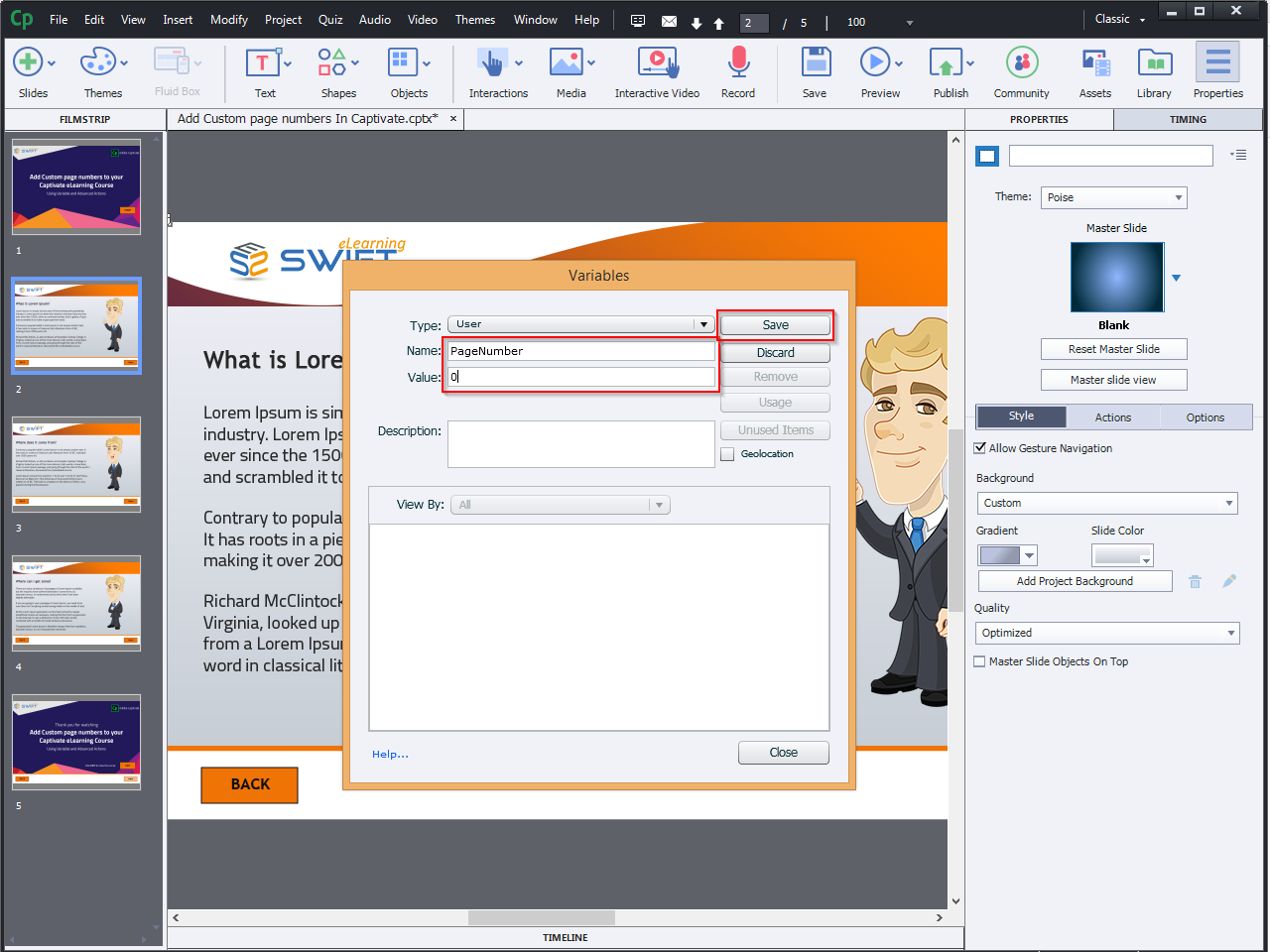
Step 4:
Now add a new Text Caption.
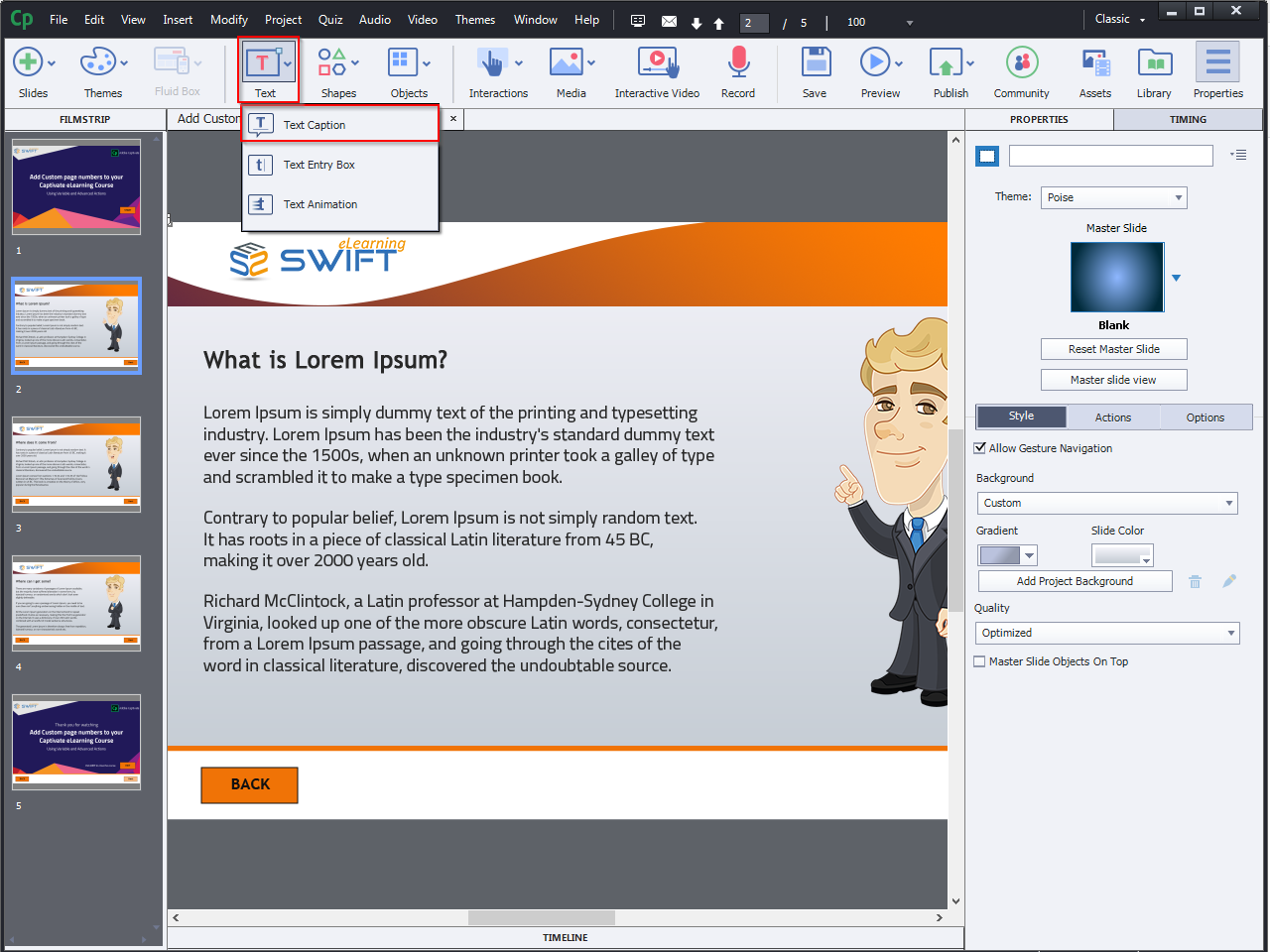
Step 5:
Select Text Caption and Click on Insert variable icon “X” to create a variable.
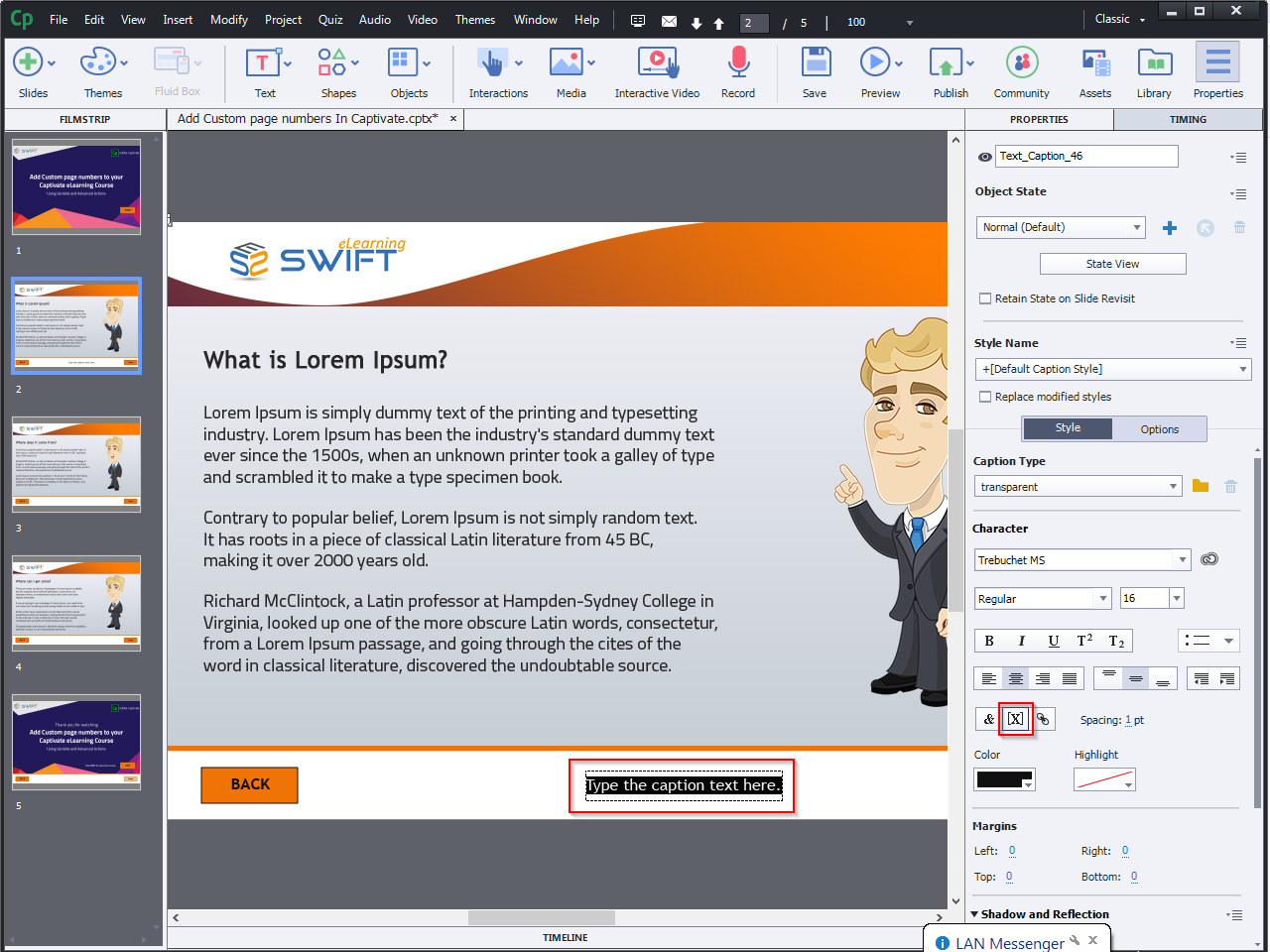
Step 6:
The Insert Variable window appears on the screen.
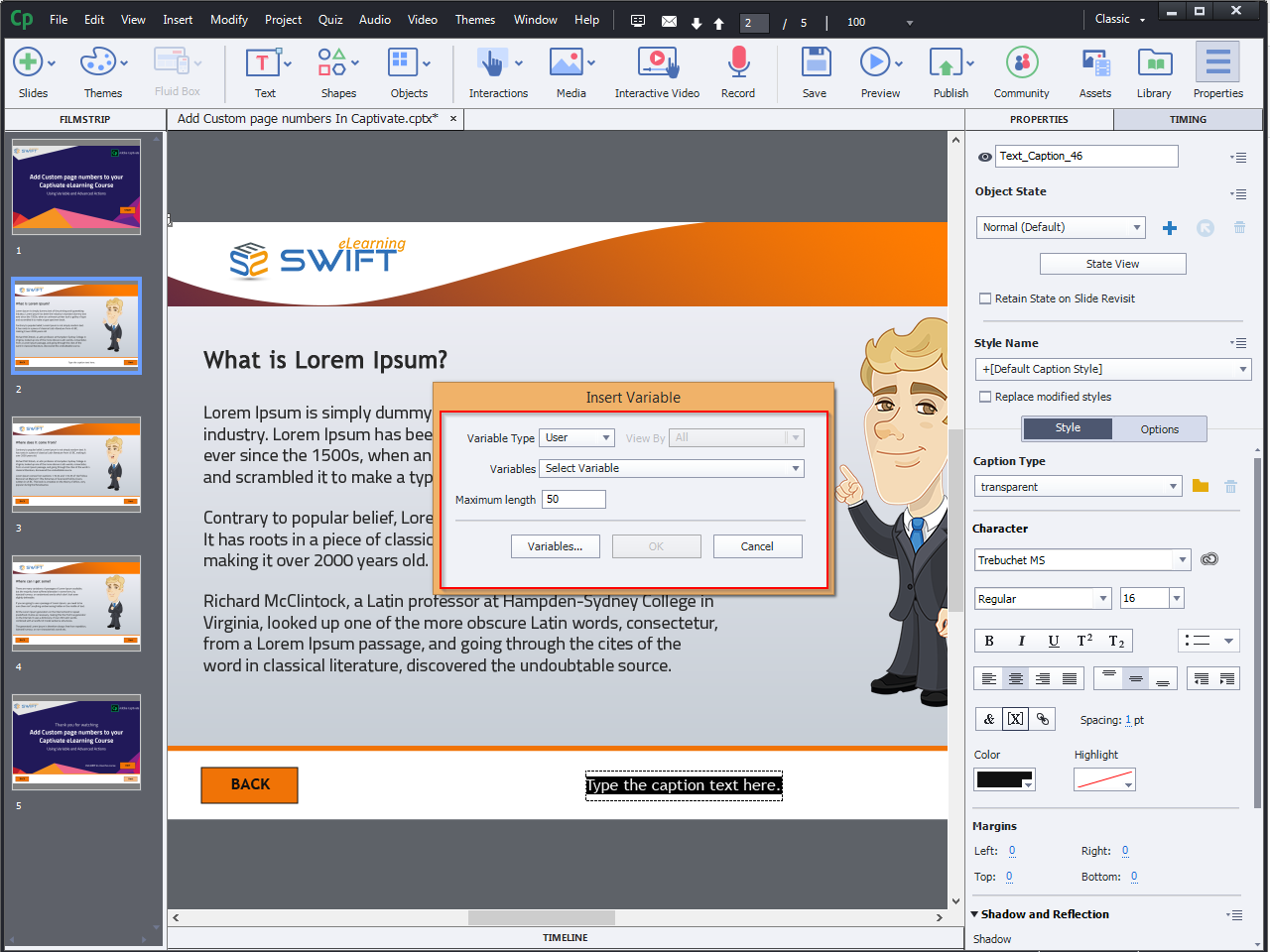
Step 7:
Click the Variable Dropdown arrow and select the PageNumber Variable that you initially created.
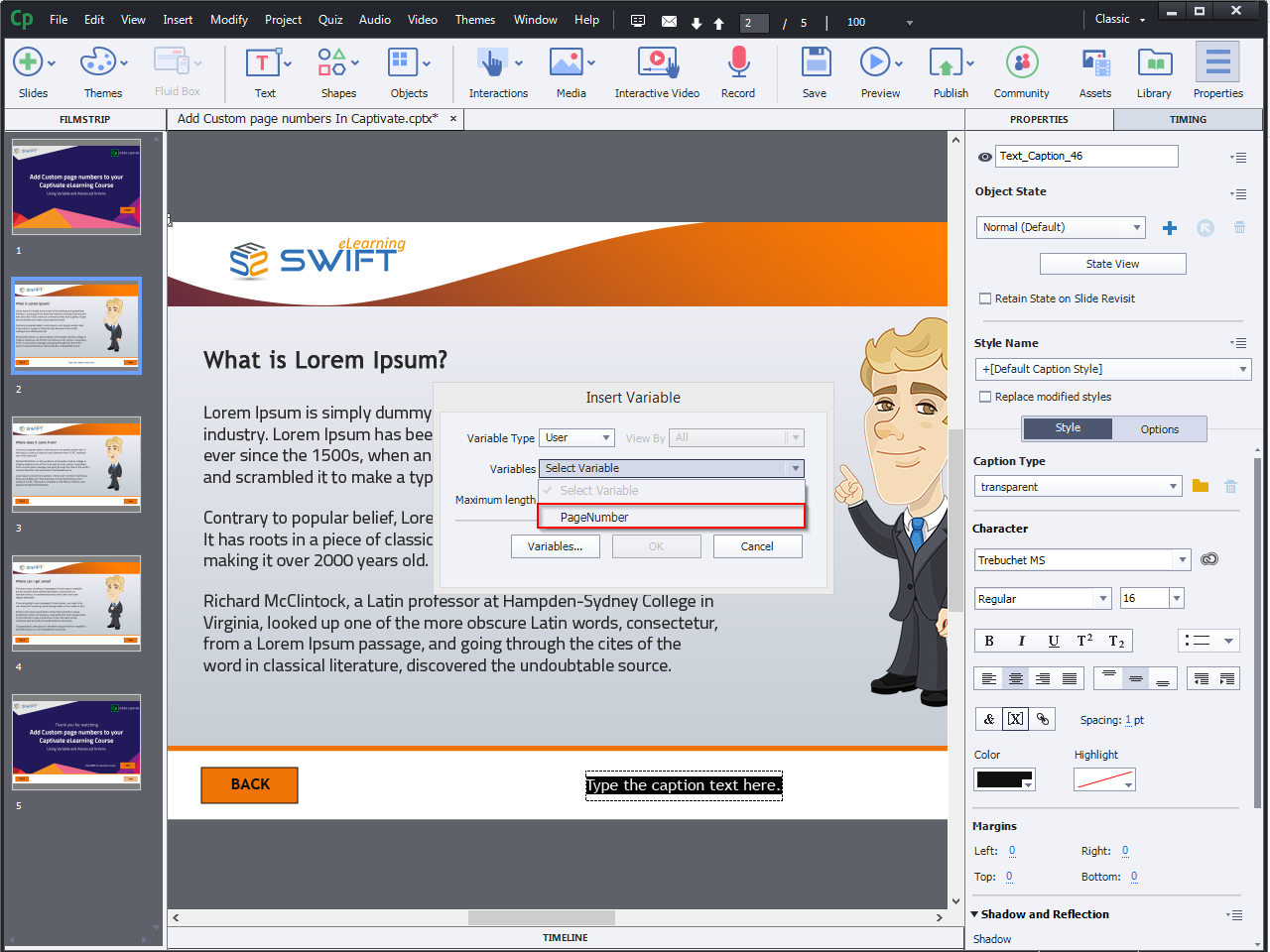
Step 8:
Click OK to create a variable
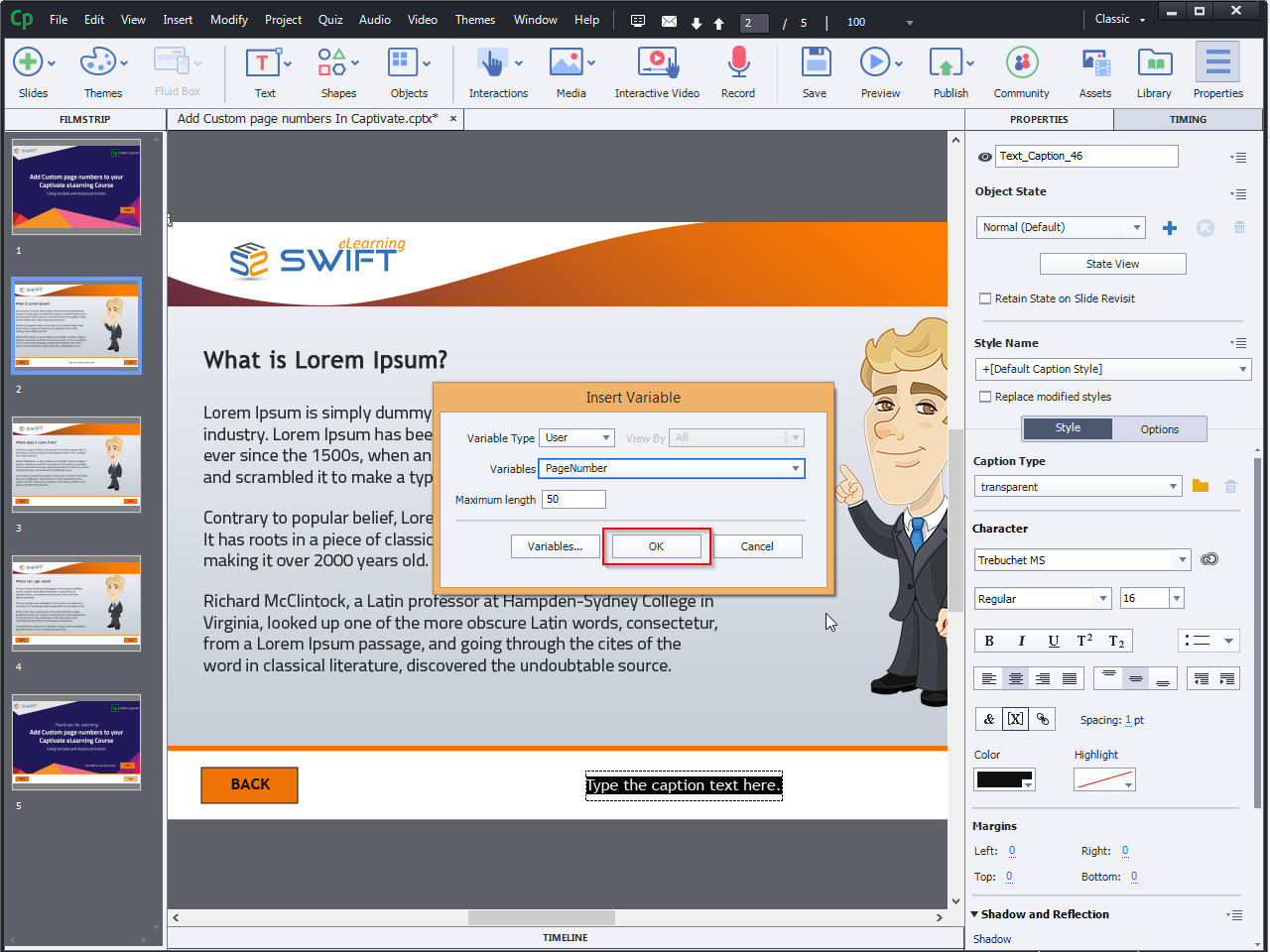
Step 9:
As shown below, a PageNumber variable is successfully created.
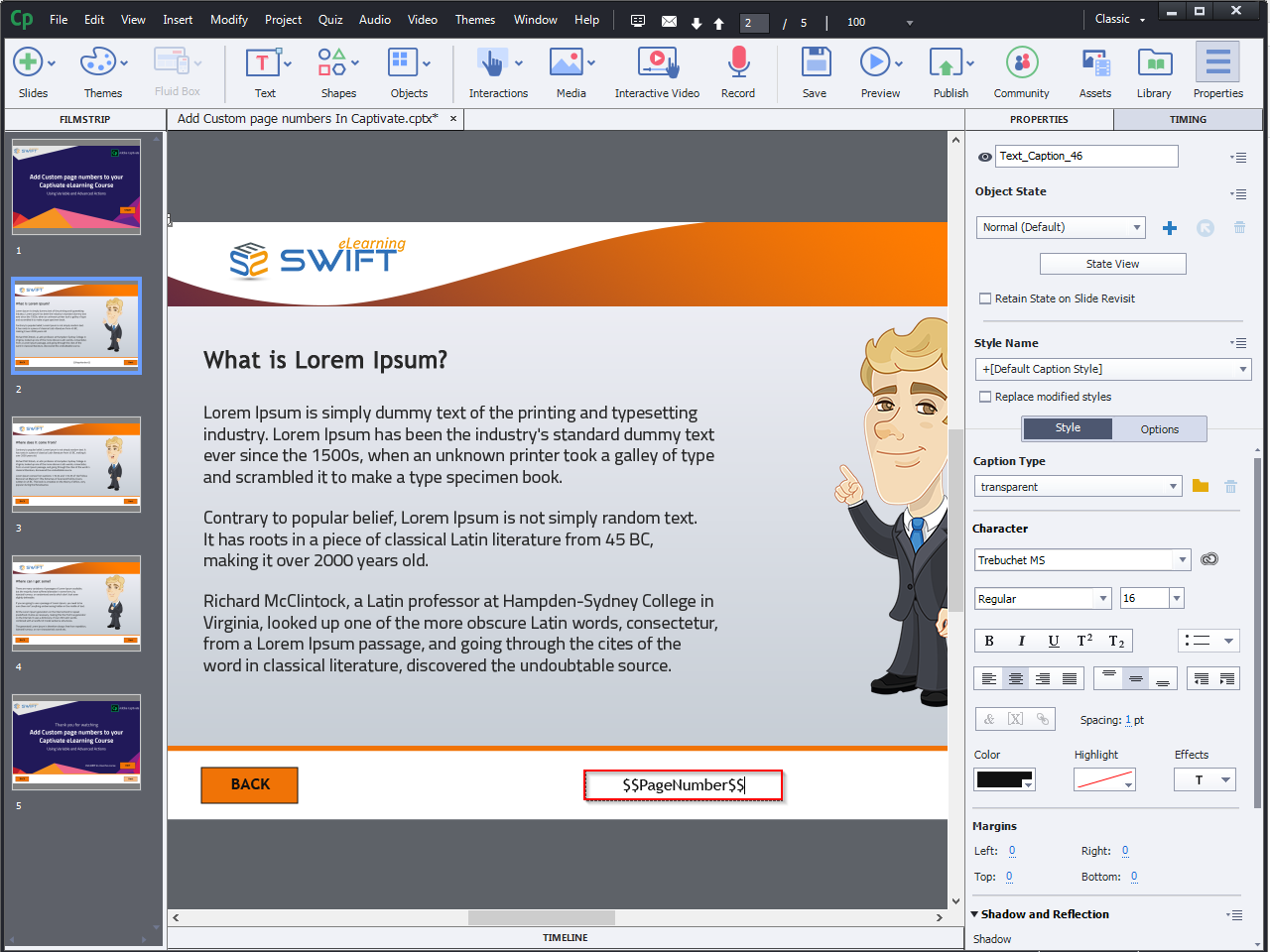
Step 10:
Go to the Timing window and select PageNumber Variable and apply “Rest of Project”.
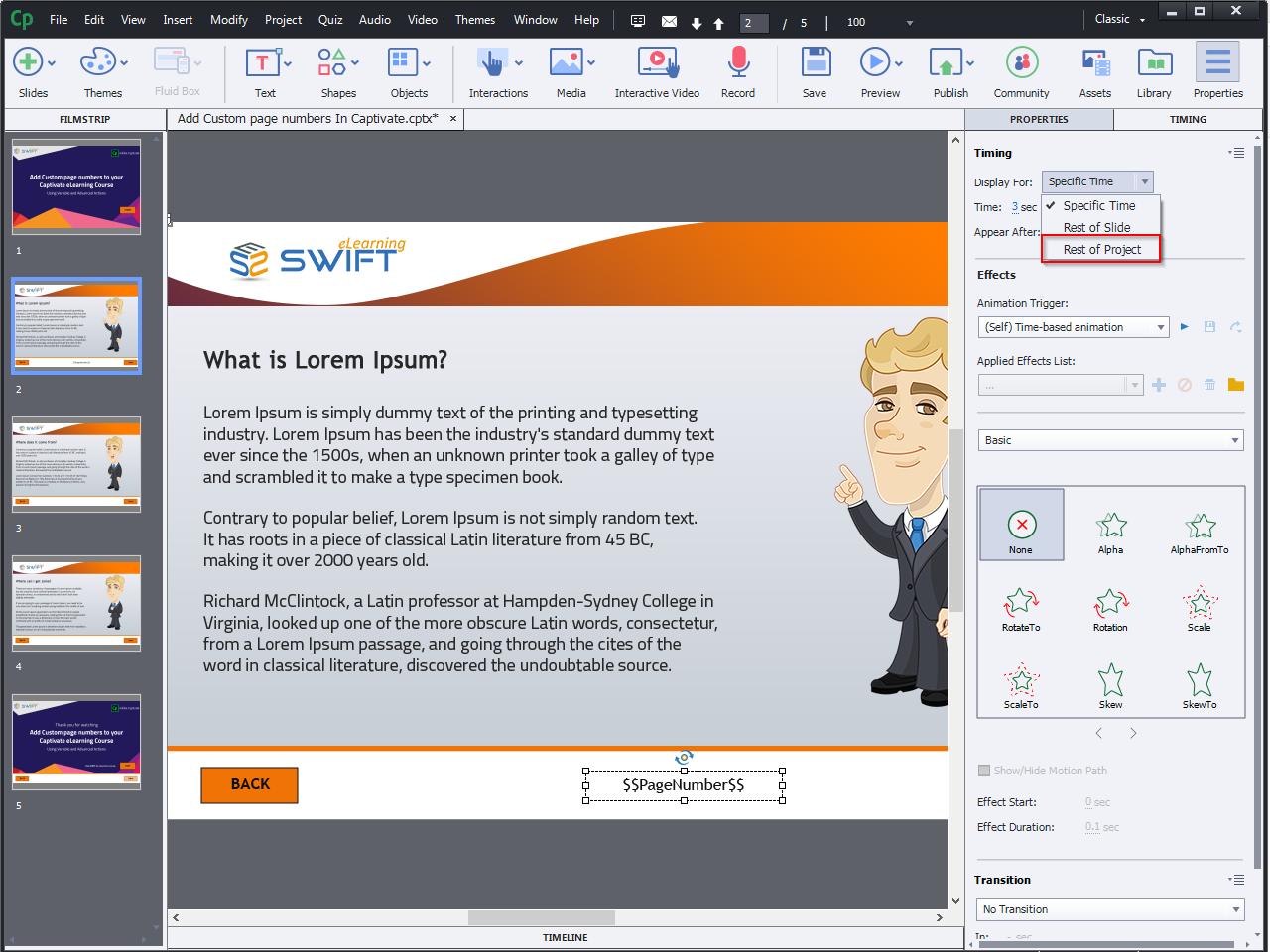
Step 11:
Ensure that the option to Place Object on Top is selected.
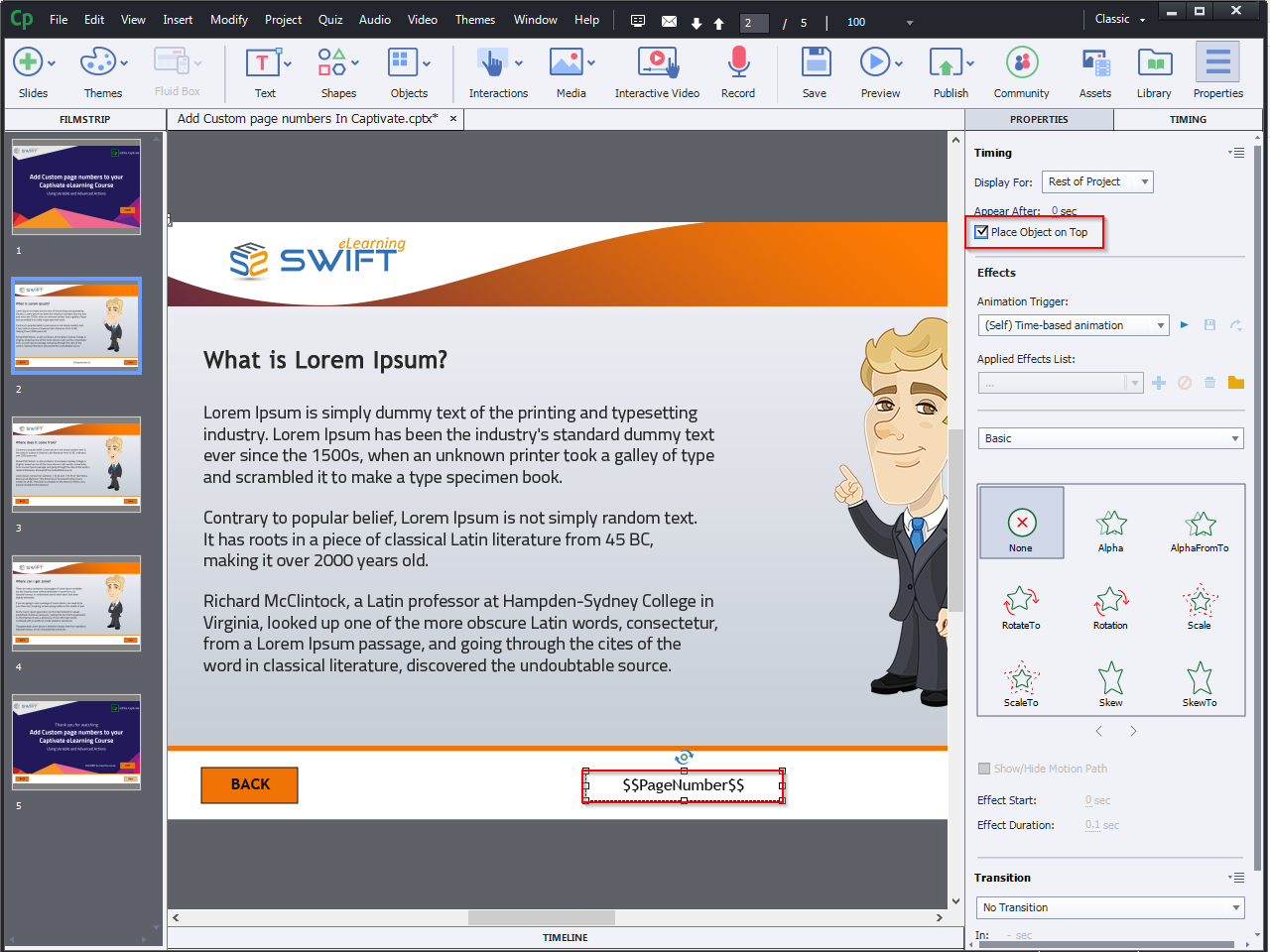
Step 12:
Now add actions on the first slide. Assign PageNumber with 1.
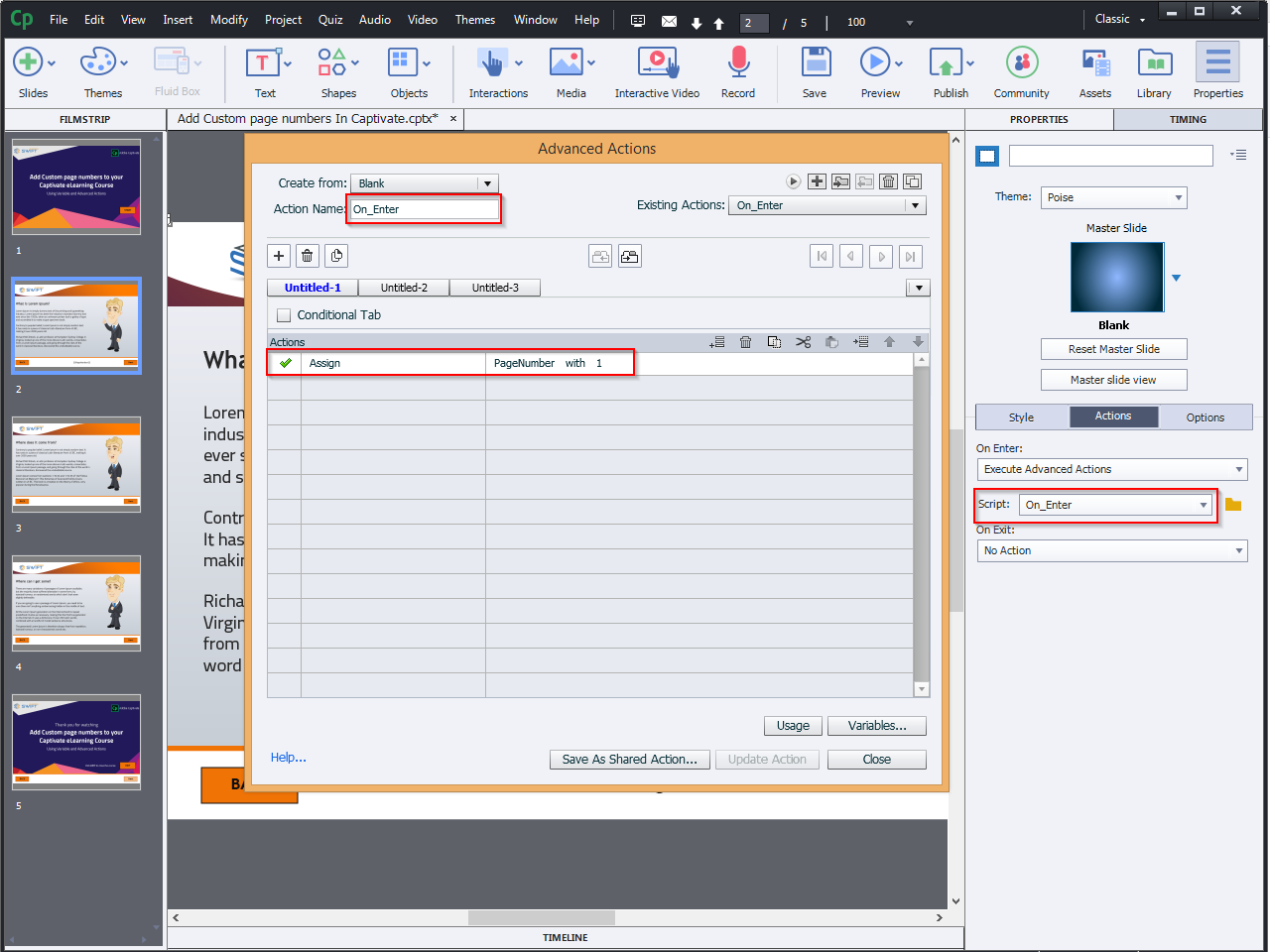
Step 13:
Next button Action:
Now select the Next button and add an action as shown below.
Increment – PageNumber by 1
Go to Next Slide
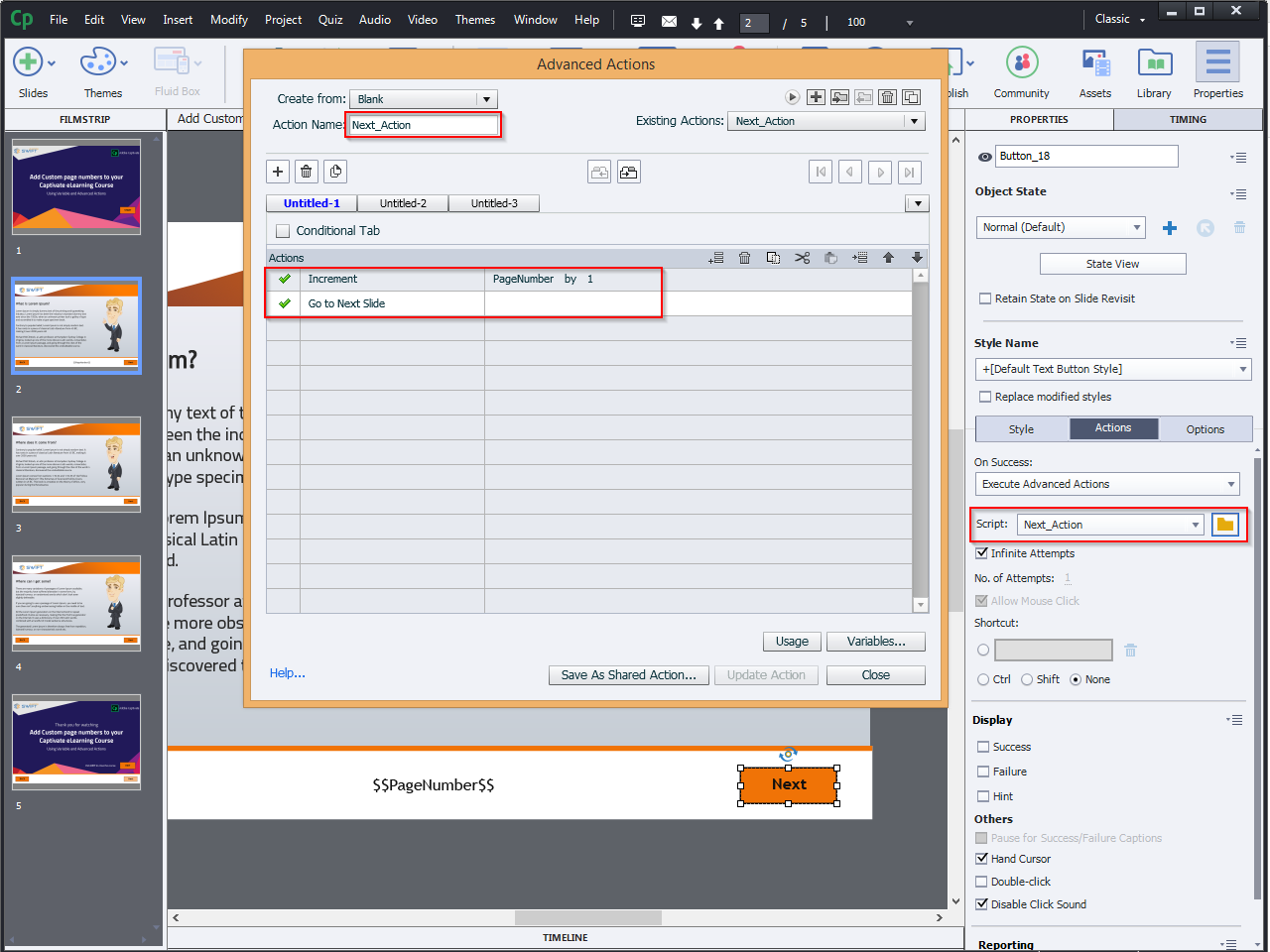
Step 14:
Back button Action:
Now select the Back button and add an action as shown below.
Decrement – PageNumber by 1
Go to the previous slide.
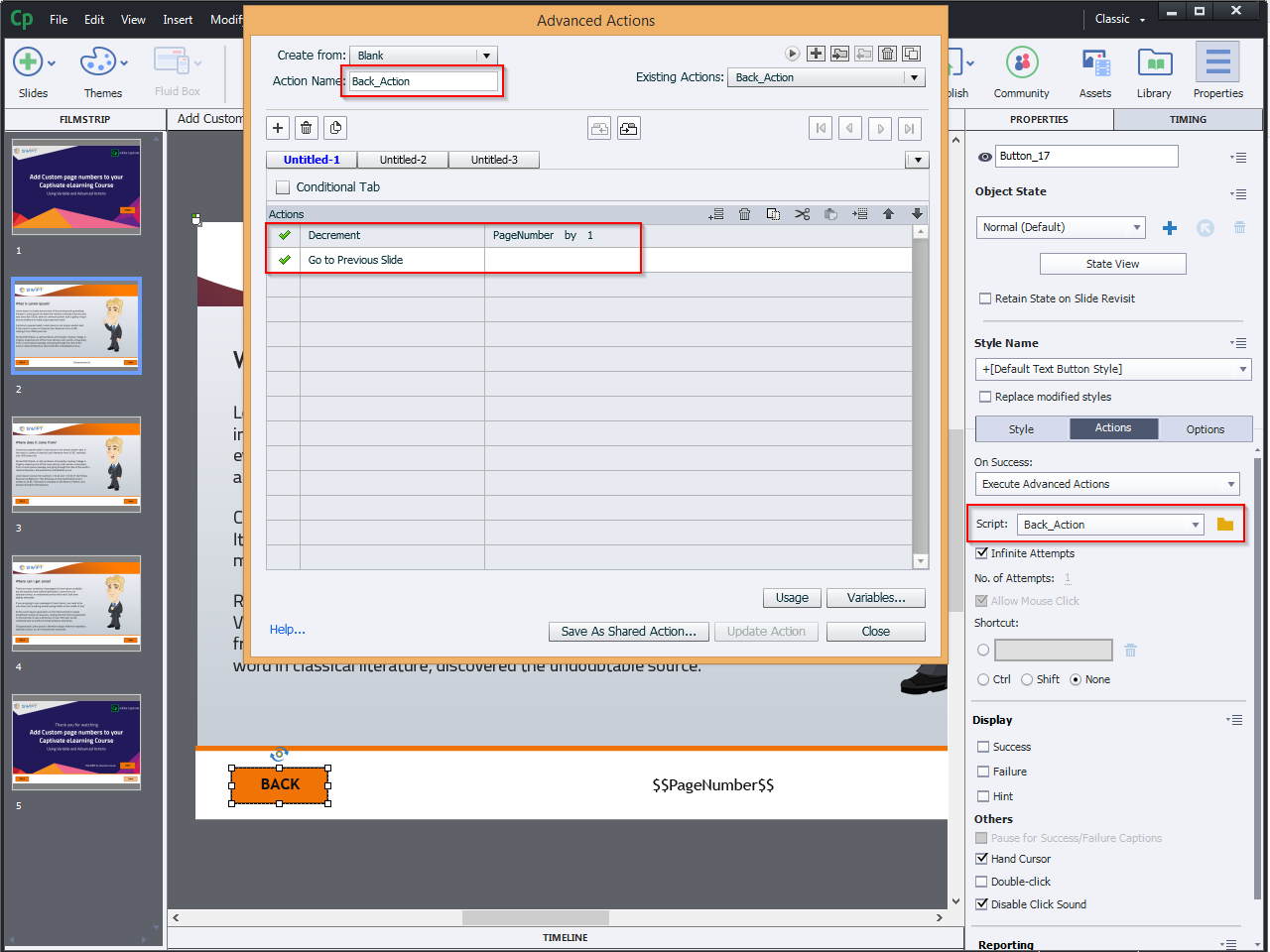
Step 15:
The Next and Back buttons on each slide should be used in the same way.
Visit our website for more insights: https://www.swiftelearningservices.com
The post How to Add Custom Page Numbers? – Adobe Captivate 2019 appeared first on eLearning.