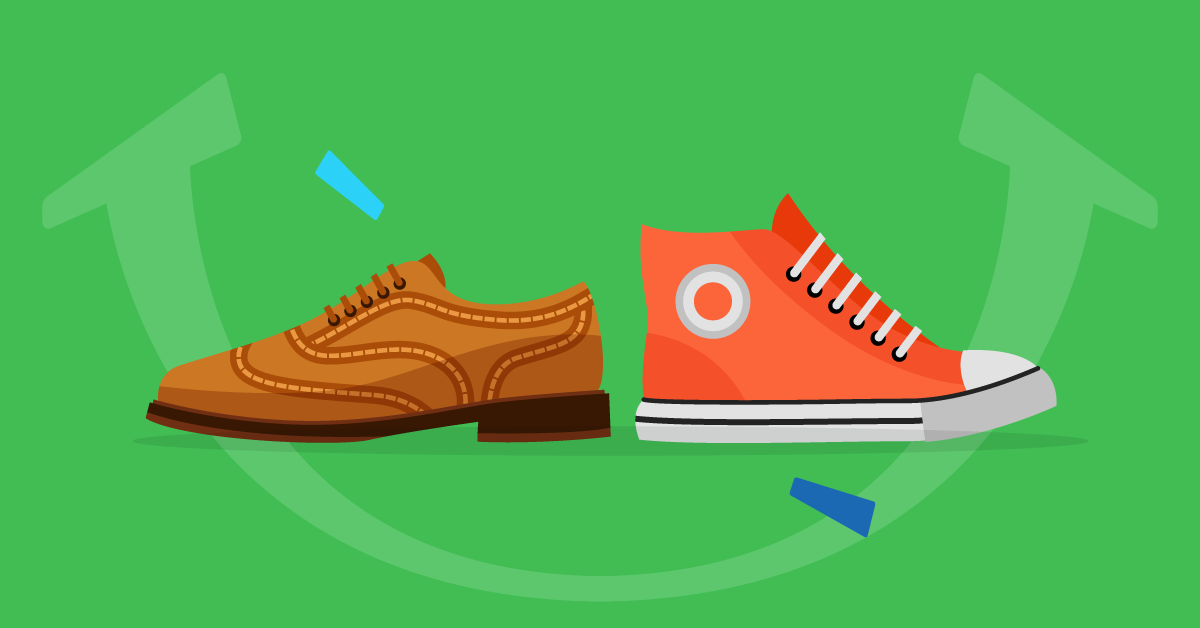Comprehensive Guide on Obtaining Client ID and Secret ID in ALM and Generating Authentication Tokens Step by Step. | Adobe Learning Manager Apps
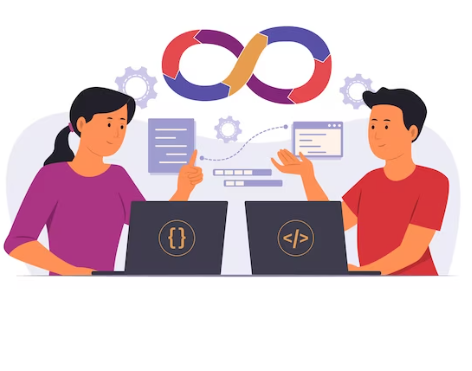
Integrating Adobe Learning Manager (ALM) with external applications brings versatility to your learning ecosystem. Follow these clear steps to seamlessly connect ALM using client ID and Secret.
Access Integration Admin
- Log in to Integration Admin.
- Navigate to “Applications” on the left pane.

Register Your Application
- Click “Register” at the upper-right corner to initiate the application registration process. Ensure to provide accurate details on the registration page.

**Application Name:** Enter a unique name for your application.
**URL:** Specify the hosting URL of your application. If unsure, use your company’s URL.
**Redirect Domains:** List the domain names where ALM should redirect after OAuth authentication. Multiple valid URLs are accepted.
**Description:** Provide a concise description of your application.
**Scopes:** Choose a scope to define your application’s access level to ALM API endpoints. For instance, selecting “Learner role read access” grants read-only access to learner API endpoints.
**For this account only?**
**Yes:** The application remains exclusive to your account.
**No:** Other account administrators can access the application using the generated application ID.
Note: If you select “Admin role read and write access” during registration and “Admin role read access” during API authorization, write access is retained as the registration scope supersedes the authorization workflow.
- Click “Register” at the upper-right corner after completing the registration details.
Retrieve Client ID and Secret
- Once the application is successfully registered, open the app, and you’ll find the client ID and secret (application ID and secret).

Generate Authentication Tokens (Oauth, Refresh and Access Tokens) from ALM:
When developing applications that interact with Adobe Learning Manager through API calls, the first step is to register your application using the Integration Admin app. The Learning Manager APIs utilize the OAuth 2.0 framework to authenticate and authorize client applications.
Step 1: Set Up Your Application
To get started, set up your application with a client ID and client secret to access the appropriate endpoints. After registering your application, obtain the clientId and clientSecret. The authentication of Learning Manager users is done through pre-configured accounts such as SSO or Adobe ID.
Use the following GET request in your browser:
GET https://captivateprime.adobe.com/oauth/o/authorize?client_id=<Enter your clientId>&redirect_uri=<Enter a URL to redirect to>&state=<Any String data>&scope=<one or more comma-separated scopes>&response_type=CODE
Upon successful authentication, your browser redirects to the specified redirect_uri with a parameter code appended.
Step 2: Get Refresh Token from Code
Initiate a POST request to obtain a refresh token:
POST https://captivateprime.adobe.com/oauth/token
Content-Type: application/x-www-form-urlencoded
Body of the post request:
client_id:<Enter your clientId>& client_secret:<Enter your clientSecret>& code:<code from step 1>
Step 3: Obtain an Access Token from Refresh Token
Use the following URL to obtain an access token:
POST https://learningmanager.adobe.com/oauth/token/refresh
Content-Type: application/x-www-form-urlencoded
Body of the post request:
client_id:<Enter your clientId>& client_secret:<Enter your clientSecret>& refresh_token:<refresh token>
Step 4: Verify Access Token Details
Verify access token details using the following URL:
GET https://learningmanager.adobe.com/oauth/token/check?access_token=<access_token>
Additional Information
- In a headless LMS application, the refresh_token is acquired upon the first login. Subsequently, it is used to generate access_tokens for client applications to make API calls.
- For content playback, the oauth endpoint generates a cookie that manages playback involving multiple content files and API calls. The validity of this cookie matches that of the access_token (seven days).
- To clear the cookie, a new endpoint has been introduced, revoking the refresh_token, cookie, or both.

Access Token Duration
The access token has a validity period of seven days. Once a day has passed, it becomes necessary to generate a new access token by utilizing the refresh token. Should you attempt to generate a new access token from the refresh token while an existing access token remains valid, the system will return the existing token.
————————————————————————————————————————————-
Conclusion: By following these straightforward steps, you empower ALM to interact seamlessly with external applications, enhancing the overall functionality and user experience in your learning environment. Integrate, streamline, and elevate your learning ecosystem with ALM.