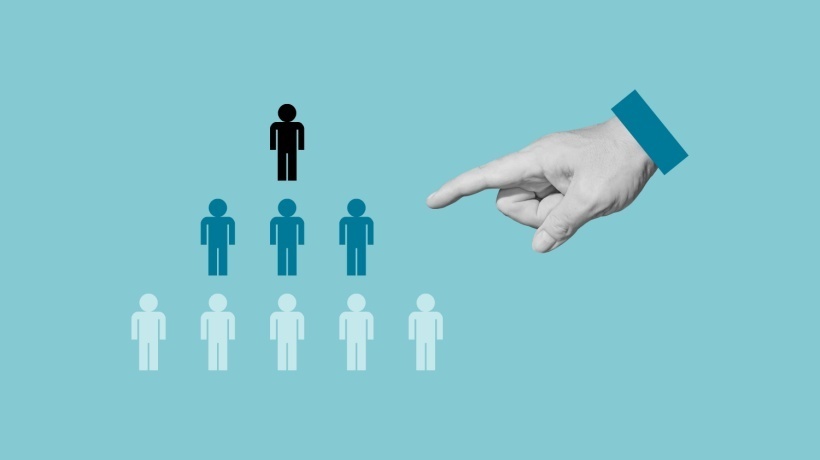ALM LMS: Know your CSV import errors better and a guide to fix the CSV issues
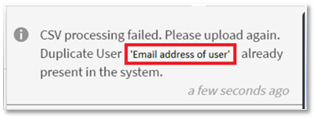
Introduction:
The administrator of Adobe Learning Manager (ALM) has numerous responsibilities, each crucial for ensuring a seamless learning experience. So, a deeper understanding of the product eases the administrator’s day-to-day work. One of the aspects among is bringing users inside the ALM LMS through CSV bulk upload or connectors like Workday, ADFS, FTP, etc. (automated upload). During this process, a few common challenges arise, and as an administrator, it is vital to take corrective steps to solve them.
This article explains the possible causes and ways to solve the errors arising during user upload. Below are the errors covered in this article:
- “Error: Automated CSV processing failed. Error: Duplicate user ‘user email’ already present in the system.”
- “Error in import/export of the data for object: 10001 and connector: FTP-connection-1901 null.”
- “CSV processing failed. Please upload again. ERROR_OTHER”
- “CSV processing failed. Please upload again.”
- “Error: CSV processing failed. Please upload again. Data truncation: Data too long for column “first_name’ at row 1”
Audience:
Administrators and Integration administrators
Understanding errors:
Duplicate user error: “Error: Automated CSV processing failed. Error: Duplicate user ‘user email’ already present in the system.”
This error occurs when the user already exists in the ALM account (either email address or UUID is present), and below are the possible options for correction.
- Check if UUID (user unique ID) is enabled in the ALM account. You can check this by navigating to Administrators > Users > Internal users > Click on edit on any user > Check the UUID field is available.
- Accounts with UUID enabled: Verify if UUID for the user has already been used before or if incorrect UUID is passed in CSV for an existing user. Correct the CSV and re-upload to avoid the error.
- Accounts with UUID not enabled: Verify if the user is already added as a manager of an external profile (you can change the manager and add the user as an internal user). Also, If the user was purged (wait for the purge process to complete), re-upload the user after the process.
- Note: We recommend not to purge any users in ALM
CSV upload Issue through auto import – “Error in import/export of the data for Object: 10001.”
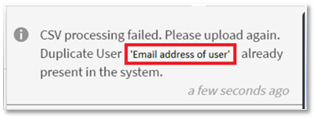

This error from automated user import occurs due to the following reasons:
- Ensure the CSV file is in the correct folder (FTP > Import folder) before the sync time configured on ALM. ALM picks the file from the import folder; if the file is missing, it will throw an error as null. Hence, it is suggested not to change any auto-created folder names.
- The mapping should done correctly (for the FTP connector, navigate to the Integration Admin page > FTP connector > Internal users > Column mapping ). After mapping accurately, run on-demand. The system must map CSV columns with ALM fields to identify the data and complete the import.
- Check if multiple connectors are enabled for CSV import. You can find this under the data sources section.
- Reach out to ALM Support (learningmanagersupport@adobe.com) if the issue persists.
Error-Other | Scenario: While mapping the columns during CSV upload, the first column displays a special character

One of the causes of the error is due to CSV formatting and special characters included in the CSV.
- Ensure the CSV is saved in UTF-8 format.

- You can check for errors using CSV validator. (A detailed document on how to use CSV validator will be linked to the blog soon)
- Check for special characters associated with the CSV and remove the special characters.
- Save the edited file and re-upload.
User CSV bulk uploads fail with no specific error message | “Error: CSV processing failed. Please upload again”.

One of the causes of this error is extra columns in CSV without header names. Below are troubleshooting steps you could try:
- Validate the .csv via csv validator and rectify errors.
- If there are no errors upon validation. Please check if there are extra columns without headers in the CSV.
- Remove those additional columns, add the header name, and upload the new CSV (ensure mapping is done for the new column for auto-import)
Data Truncation | “Error: CSV processing failed. Please upload again. Data truncation: Data too long for column “first_name’ at row 1″

- This error is caused if data in the mentioned column exceeds the character limit defined for the column.
- Check the column mentioned in the error and change the value to shorter correct data.
- Save and re-upload