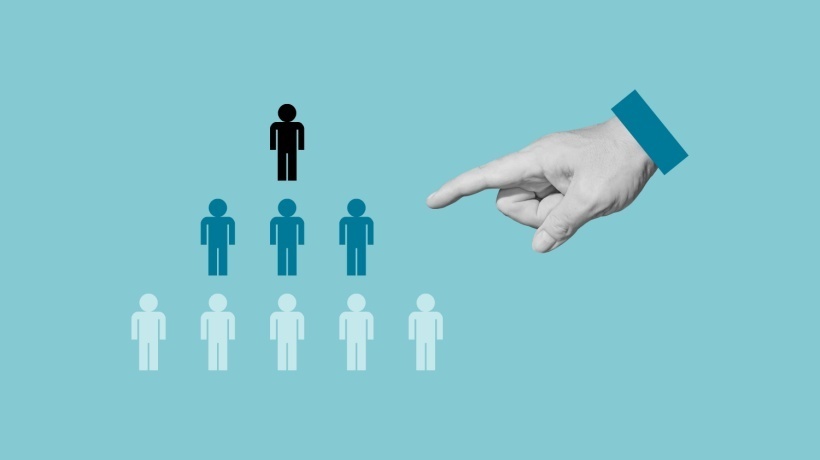Getting Started with Adobe Captivate

 Adobe Captivate is a powerful eLearning tool that allows you to create interactive and engaging learning content. Whether you’re an educator, trainer, instructional designer, or content creator, etc. Captivate provides you with the tools you need to develop captivating digital learning experiences. In this beginner’s guide, I’ll walk you through the essential steps to get started with Adobe Captivate and help you unlock its full potential.
Adobe Captivate is a powerful eLearning tool that allows you to create interactive and engaging learning content. Whether you’re an educator, trainer, instructional designer, or content creator, etc. Captivate provides you with the tools you need to develop captivating digital learning experiences. In this beginner’s guide, I’ll walk you through the essential steps to get started with Adobe Captivate and help you unlock its full potential.
Step 1: Installation and Setup
Before you begin creating eLearning content with Adobe Captivate, you’ll need to install the software and set up your working environment.
Here’s how:
- Visit the Adobe website and download the latest version of Adobe Captivate.
- After installation, launch Adobe Captivate and activate your copy using your Adobe ID.
- If you’re new to Captivate, I suggest doing the trial before purchasing.
Step 2: Familiarizing Yourself with the Interface
Once you have Adobe Captivate installed, it’s time to get familiar with its interface:
- When you launch Captivate, you’ll be greeted with a welcome screen. Explore the options available, including creating a new project, opening recent projects, or accessing online resources.
- Take a look at the main components of the interface, such as the toolbar, timeline, filmstrip, properties panel, and preview area. Understanding these elements is crucial for efficient content creation.
Step 3: Creating Your First Project
Now that you’re comfortable with the interface, it’s time to dive into creating your first project:
- Click on the “Create New” option on the welcome screen. Select a project type, such as a blank project, responsive project, or video demo.
- Captivate uses a slide-based approach. Start by adding slides to your project. You can choose from various slide types, including interactive, content, and question slides.
- Captivate allows you to import various media elements like images, audio, and video. Incorporate these elements to make your eLearning content engaging.
Step 4: Designing Interactive Content
One of Captivates strengths is its ability to create interactive content. Here’s how you can do it:
- Explore the library of interactive objects, such as buttons, click boxes, and drag-and-drop elements. Use these to create engaging interactions for your learners.
- Learn how to use triggers and actions to control the behavior of objects on your slides. This powerful feature lets you define how objects respond to learner interactions.
Step 5: Adding Assessments and Quizzes
Assessment is a crucial part of eLearning. Captivate allows you to create quizzes and assessments to measure learner understanding:
- Add question slides to your project to create quizzes. Choose from various question types, such as multiple-choice, true/false, and matching.
- Learn how to set up scoring and reporting options so you can track your learners’ progress and results.
Step 6: Preview and Publish
Before sharing your eLearning content, it’s important to preview and test it:
- Use the preview feature to test your project and make sure all interactions and content are working as expected.
- Once you’re satisfied with your project, it’s time to publish it. Captivate offers various publishing options, including exporting as SCORM packages for Learning Management Systems (LMS) integration or publishing for web and mobile devices.
This guide has hopefully covered the essential aspects of getting started with the software, from installation to creating interactive eLearning content. As you continue to explore Captivates features, you’ll discover countless ways to create engaging and effective eLearning experiences for your learners.