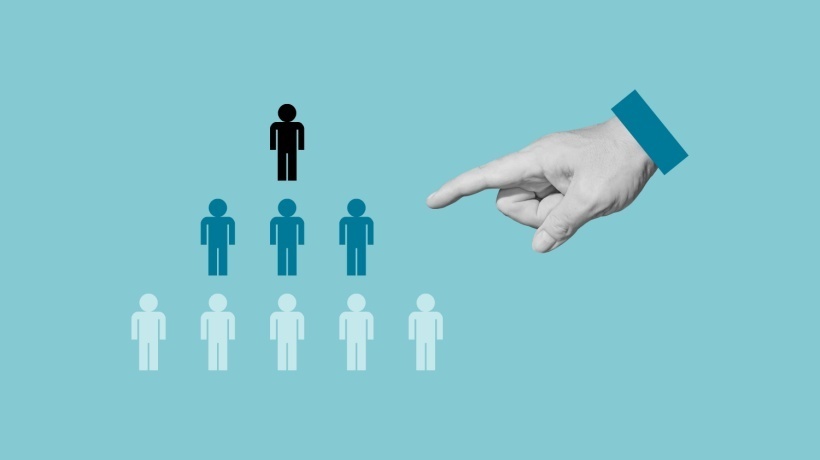Using AI to Create an Interactive Scenario with the All-New-Adobe Captivate: Part Two

In the previous article, I used ChatGPT to create the foundation for a scenario based course that I will create in the All-New Adobe Captivate. For this second part, I’m going to develop that initial content into the structure for our interactive scenario. Generally speaking, branched scenarios can rapidly become complex enough that you will want to use some kind of image mapping tool to visualize the different branches. This is especially true if you think that the branches might duplicate or turn back on themselves at some point.
In this case we have three decision points, and each decision point has three choices. Each choice can lead us to a good path, a neutral path, or to a worst case path. In a typical scenario, a worst case path is unrecoverable, and so it becomes a terminal branch. It doesn’t alway mean that your character died, but in general it means you are going to be asked to start again. Let’s take a look at this concept as a visual / coming from a visual path mapping tool. A familiar way to do this is to use PowerPoint. There is only one branch or decision represented here. The situation becomes more interesting when you realize that There will eventually be three branches (and many scenarios will have lots more.) Also – that it is inefficient to have more than one copy of the exact same slide or ‘outcome.’ So it is likely that the bottom right slide, ‘Tommy is injured” will be the most common results slide. But we will only build that slide one time, and therefore we may have some challenges figuring out things like score, and navigation when we come to this slide.
There is only one branch or decision represented here. The situation becomes more interesting when you realize that There will eventually be three branches (and many scenarios will have lots more.) Also – that it is inefficient to have more than one copy of the exact same slide or ‘outcome.’ So it is likely that the bottom right slide, ‘Tommy is injured” will be the most common results slide. But we will only build that slide one time, and therefore we may have some challenges figuring out things like score, and navigation when we come to this slide.
We can approach this problem a couple of different ways. We can have a self-guided navigation page that allows the learner to choose a decision point – presenting each as a standalone adventure. (For this we could use forced navigation – so we might well do that.) Or we could use chronology – as the AI suggested. In this case we would establish a kind of intrinsic gate. You would need to solve each decision correctly in order to move to the next.
There is a model where you can enable path correction – by framing feedback from an adequate but imperfect answer to lead to the next evaluation. This would complicate feedback quite a bit, so for this case I think we will opt to keep it a bit simpler. So our basic project design should look like this;
Slide 1: Title / Credits
Slide 2: Introduction (the basic narrative and instructions.)
Slide 3: Forced Navigation / Menu slide which reveals all three decision narratives, but doesn’t allow completion until each of the three has been resolved.
Decision point slides as needed for each scenario decision. And then finally a review and closure slide.
To begin this process I opened the All New Adobe Captivate. I started with a simple Introduction slide. On the tool bar on the upper left side I selected the blue insert slide button and then chose the Introduction slide option. This drops in a simple slide with an image on the top and a couple of text elements on the bottom. I replaced the default, placeholder image with a new image from the story, and used the title that ChatGPT recommended. I don’t think I really need a button here and I want the users to get used to the idea of clicking on images so I will add an interaction to the image that triggers a go to next page action.
To do this I opened the panels menu on the upper right and selected the interactions design panel. I selected the click action as a trigger and then selected the goToNext page option to make the cover graphic into a button that would take the learner to the next page on any click.
I’ll dive into the actual detailed slide development in the next blog. We’ll explore more interactions as I create a forced navigation menu in just a few clicks, map the navigation paths to each of the decision points and establish the foundation for tracking the scenario progress.
All the little things you might want to know:
1. Here’s a link to an article about the two new versions of Adobe Captivate and how they differ.
https://elearning.adobe.com/2023/07/two-new-adobe-captivates-what-does-that-mean/
2. Here’s a link to download the All-New Adobe Captivate (it’s a trial but it will activate if you login and you already have a subscription to Captivate.)
https://www.adobe.com/products/captivate/download-trial/try.html?sdid=CMBLG
(Sign in with ‘Personal Account’ instance of your Adobe ID if you receive “Account Type not supported” error)