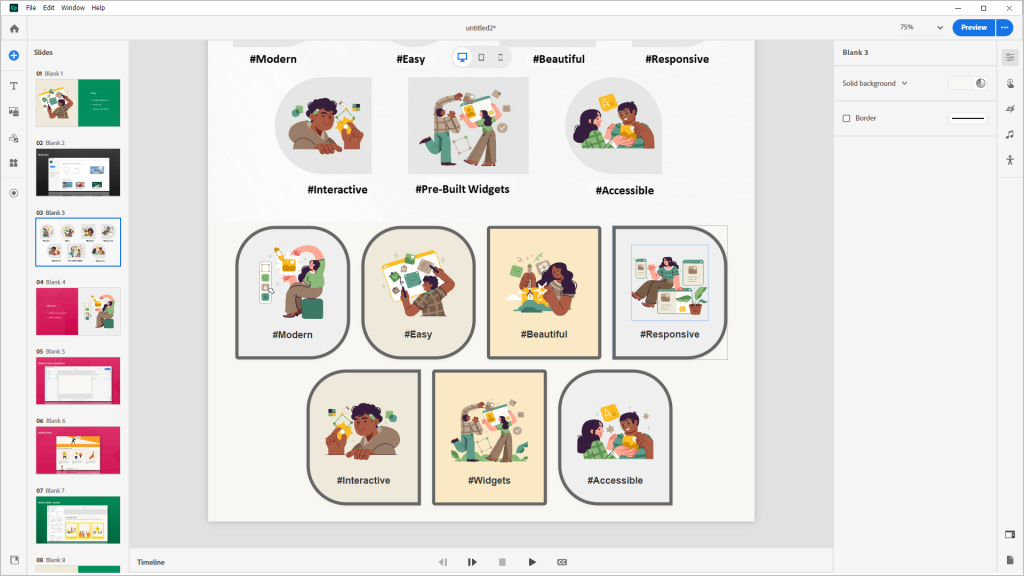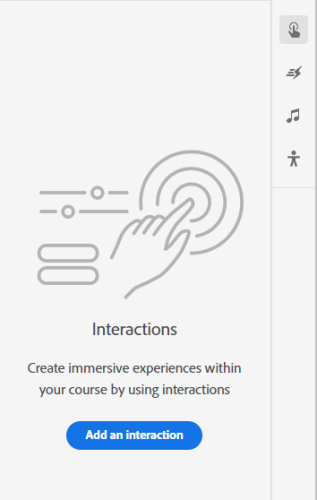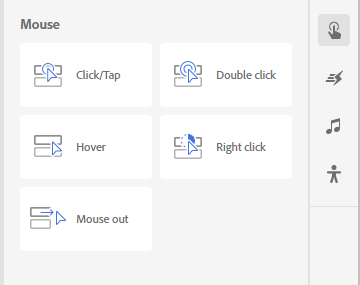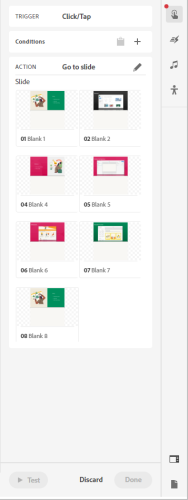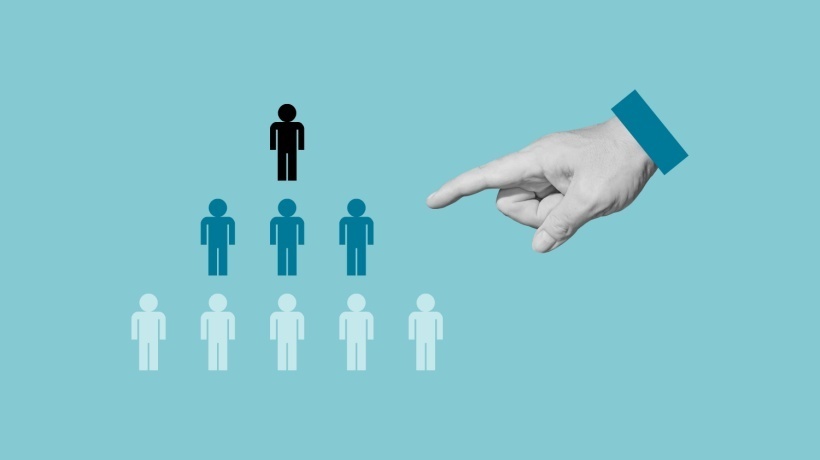PowerPoint vs. All New Adobe Captivate
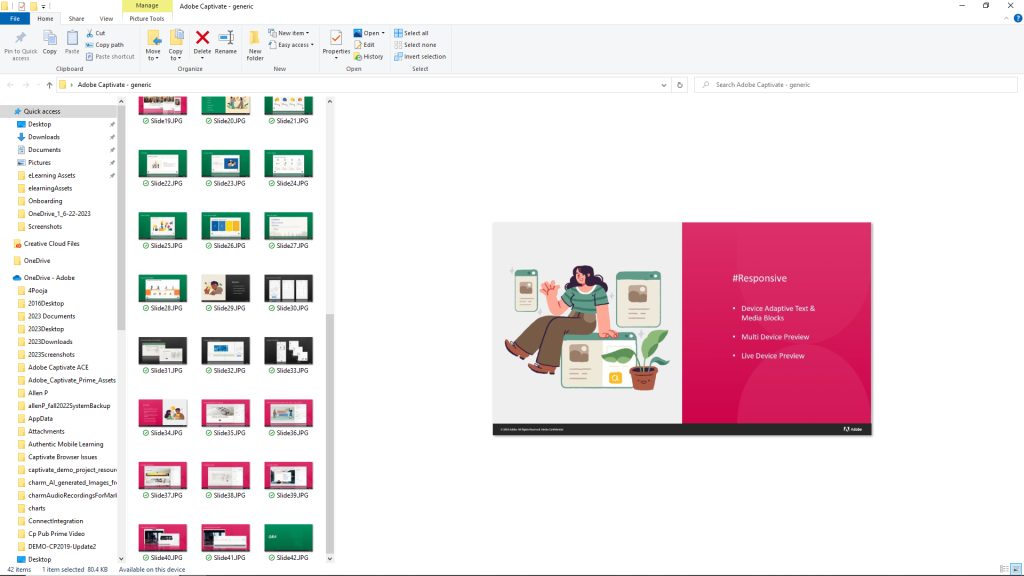
For decades eLearning developers have often turned to Microsoft PowerPoint to facilitate the creation of both slides to supplement a live face to face or virtual lecture, and to serve as the base for an online eLearning course. The latest release of Adobe Captivate both supports and doesn’t support the import of PowerPoint. (Adobe has released two versions of Captivate (one called Captivate Classic, and the other called the All-New Adobe Captivate.) Powerpoint import is supported in Captivate Classic, and at least for this first version, PowerPoint import is not directly supported.
Adobe has roadmapped support for PowerPoint import in the All-New Adobe Captivate, but can you import those PowerPoint slides today? If you just want the slide, and don’t need interactions and audio from the PowerPoint, you absolutely can. So here’s a basic walk through of that process in case you find yourself wanting to leverage the best of both worlds today.
Create a PowerPoint, as usual. Then go to the File save dialog and select SaveAs, and set the file type to jpeg. (You could also save it as png files, but jpeg is probably the most universal format.) Then you select save. There will be a dialog that pops up to ask if you want to save all the pages of the document or if you want to save just the current slide. Select all the slides, and then PowerPoint will put those slides into a folder wherever you have selected to save. (See image above.) Now you could easily import those slides into the All New Adobe Captivate using slides configured to support image blocks.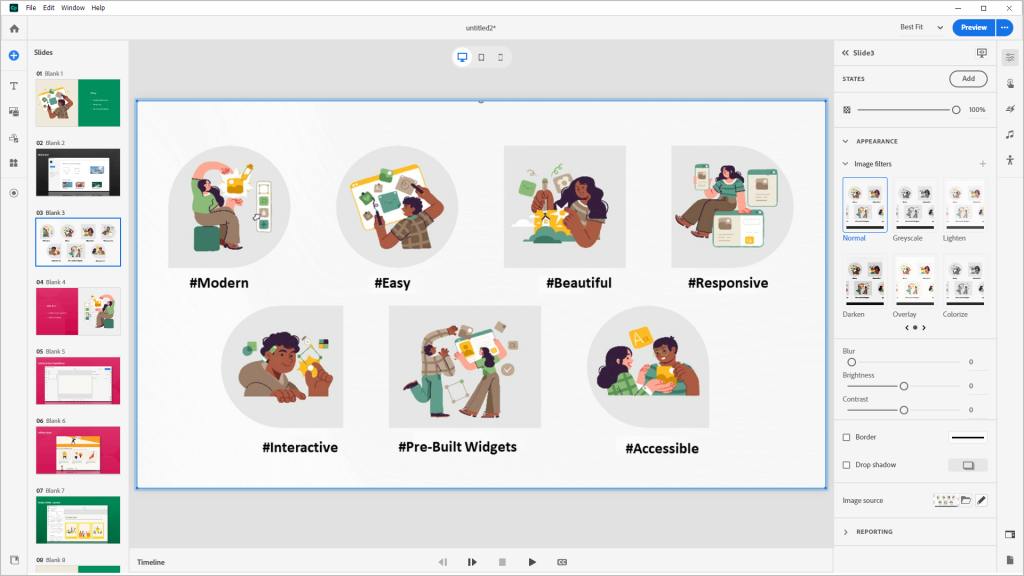
In the image above you can see I’ve exported the slides from PowerPoint as jpeg images, and then imported them onto slides in the All New Adobe Captivate. I just created a standalone image slide and then duplicated it. Finally changing the image source to pick up each of the image slides and setting up a transfer. If I had an old deck and I only needed the still slide images, this might have some uses. But I’m not sure that I would be willing to forfiet all potential for interaction. Then again, the layout and design options in the All-New Adobe Captivate are phenomenal, and I wonder if it isn’t a better option than working on a PowerPoint to begin with.
Consider the example above. In this slide, there are seven blocks, and each has an image and subtitle. If you look closely, you may notice that the source PowerPoint has some alignment problems. The subtitles are not consistently positioned. When I looked in PowerPoint, I realized that the whole image had already been frozen – it wasn’t smart art or shapes or anything. Just an image.
Let’s look at how I would create the same thing without needing an agency to do the graphic. Using the All New Adobe Captivate I can leverage the cards function to easily create cool shapes that mirror those in the PowerPoint, but why stop there. The image above shows both the original (kind of bland) and my variation created in the All-New Adobe Captivate in just a few minutes. I used Image Gallery blocks to automatically handle the layout. Enabled the subtitles on the block and then used the quick tool next to subtitles to instantly center the subtitles below all the images. I was able to easily copy/paste the font format across all of them.
Not only was I able to very quickly recreate the appearance, but now the items are all staged for interaction. I can alter the state of each as multi-state objects, or just quickly enable forced navigation by adding a slide level interaction to validate visits to each button’s target slide. Look how simple it is to create the basic go to slide navigation.
First step, go to the interactions item on the toolbar on the upper right hand side, and select it. Depending on what on-screen item is selected, you will see the ‘Add an Interaction’ button enabled. In this case, I selected the image on the left.
Captivate will ask you what kind of action is going to trigger the interaction. Because we have an image selected, the dialog shows the interactions appropriate for a mouse event on an image. Most of the time, you just want a mouse click – so select Click/Tap.
Here you could add conditionals (evaluate some formula, look at the state of a variable etc. In this case, we don’t need to do that, we just want to go to a different slide. Note that there are lots of other options, you’ll find things like open a web page and much more under the …MORE menu.
Finally, we can select the page that we want to navigate toward. Simply pick the page that you want the learner to go to when they click this interactive element. You’ll get a chance to set timing on a transition and then can close the dialog.
All of this inspires the question – if all of this is so easy, what do we need PowerPoint for? Well people use PowerPoint for a lot of things. Certainly supporting live lecture is one of them. For years, instructors and subject matter experts have used PowerPoints as a kind of document of record to shift classroom training materials from classroom to online learning. Often the PowerPoint forms a kind of ‘information’ library and quizzes and other media are added to engage learners and assess their comprehension. eLearning developers often send still images to print, creating a kind of storyboard or study guide for learners in print.
PowerPoint also contains a convenient set of tools like speaker notes to assist people in speaking while using a PowerPoint deck. In short, we generally consider PowerPoint a tool for doing live presentations, and we generally consider a tool like the All-New Adobe Captivate a tool for aiding in asychronous eLearning experiences.
As you have seen, transferring the information from PowerPoint to the All New Adobe Captivate can be as simple as saving the deck as images and import them into the All-New Adobe Captivate. Of course Adobe Captivate Classic includes tools for importing PowerPoint and round tripping back and forth in addition to tools for importing animations from PowerPoint. Over time we will no doubt see more tools like these added into the All-New Adobe Captivate, but I think it’s still worth asking – how much of that do we really want or need.
I’d love to hear your opinions, thoughts and ideas. Are you desperate to get your PowerPoint decks into the All-New Adobe Captivate. Couldn’t care less? Somewhere in the middle? Let me know in the comment section – what are your use cases for PowerPoint import and how eager are you to get it added into the All-New Adobe Captivate?
All the little things you might want to know:
1. Here’s a link to an article about the two new versions of Adobe Captivate and how they differ.
https://elearning.adobe.com/2023/07/two-new-adobe-captivates-what-does-that-mean/
2. Here’s a link to download the All-New Adobe Captivate (it’s a trial but it will activate if you login and you already have a subscription to Captivate.)
https://www.adobe.com/products/captivate/download-trial/try.html?sdid=CMBLG
(Sign in with ‘Personal Account’ instance of your Adobe ID if you receive “Account Type not supported” error)